Photoshop 图层叠加调出冷色调美女教程
佚名 人气:0
本例使用 Photoshop 的图层叠加调出冷色调美女,主要通过使用Topaz滤镜磨皮,执行亮度/对比度、调整红通道、色阶、调整色相/饱和度、图层混合模式改为“强光”,完成最终效果。
原图:

效果图:

1、打开原图,先用Topaz滤镜磨下皮,然后执行:图像 > 调整 > 亮度/对比度,参数及效果如下图:

2、点通道面板,点红色通道,按Ctrl A全选,按Ctrl C复制,回到图层面板,新建一个图层,按Ctrl V粘贴。

3、按Ctrl L稍微调整下色阶,参数设置如下图:
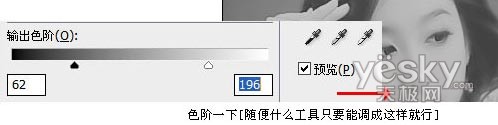
4、按Ctrl U调整色相/饱和度,参数及效果如下图:
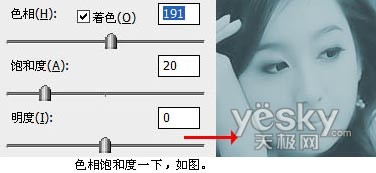
5、把调好色的图层的图层混合模式改为“强光”,完成最终效果:

原图:

效果图:

1、打开原图,先用Topaz滤镜磨下皮,然后执行:图像 > 调整 > 亮度/对比度,参数及效果如下图:

2、点通道面板,点红色通道,按Ctrl A全选,按Ctrl C复制,回到图层面板,新建一个图层,按Ctrl V粘贴。

3、按Ctrl L稍微调整下色阶,参数设置如下图:
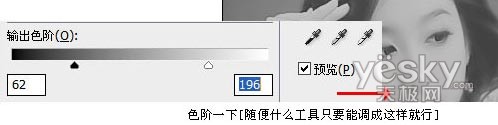
4、按Ctrl U调整色相/饱和度,参数及效果如下图:
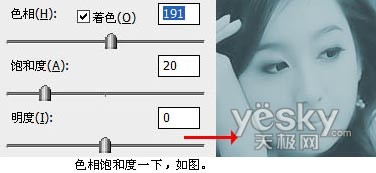
5、把调好色的图层的图层混合模式改为“强光”,完成最终效果:

加载全部内容