Photoshop照片处理:美女照片变矢量风格
佚名 人气:0
本教程有点类似矢量图的制作方法,制作的时候需要能识别人物的几个色彩层次面,以前的教程中有很好的介绍。

最终效果

1.打开人像照片(建议使用黑白照片,因为黑白照片色彩层次少,只有黑白灰三部分)。
2.选择钢笔工具,将画面中的黑色区域勾画出来,如下图红色部分。

3.采取相同的方法勾画人物皮肤部分
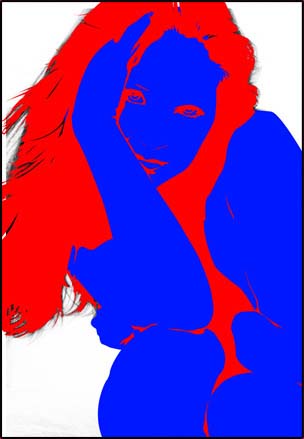
4.勾画阴影部分。

5.给上述三个图层赋上不同的颜色(#fde4df、#d6b7c6、#000000)。
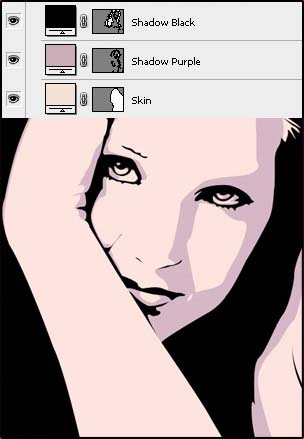 6.利用笔刷工具和渐变工具美化背景,一幅个性化的人像桌面就制作完成了
6.利用笔刷工具和渐变工具美化背景,一幅个性化的人像桌面就制作完成了


最终效果

1.打开人像照片(建议使用黑白照片,因为黑白照片色彩层次少,只有黑白灰三部分)。
2.选择钢笔工具,将画面中的黑色区域勾画出来,如下图红色部分。

3.采取相同的方法勾画人物皮肤部分
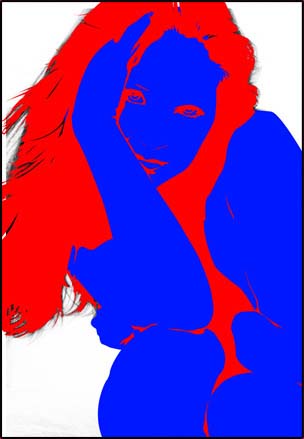
4.勾画阴影部分。

5.给上述三个图层赋上不同的颜色(#fde4df、#d6b7c6、#000000)。
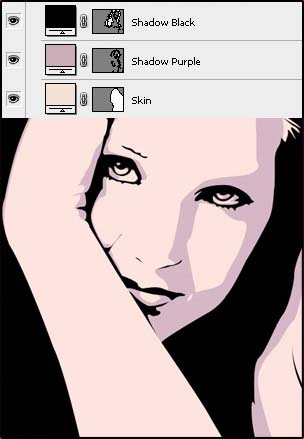 6.利用笔刷工具和渐变工具美化背景,一幅个性化的人像桌面就制作完成了
6.利用笔刷工具和渐变工具美化背景,一幅个性化的人像桌面就制作完成了
加载全部内容