Photoshop照片调色:爱很简单
佚名 人气:0
原图

最终效果

1、打开原图,创建色阶调整图层,参数设置如下图。
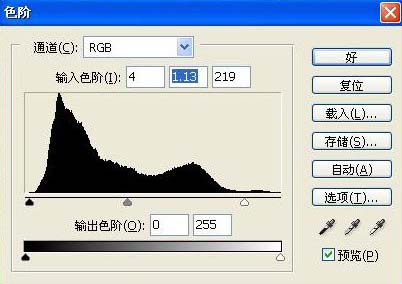
2、创建曲线调整图层,参数设置如下图,这步的操作是是加强图片胶片质感。
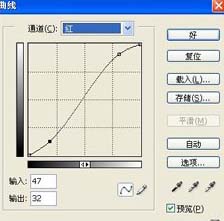
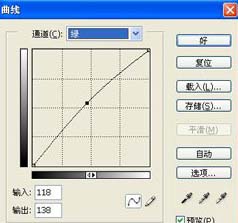
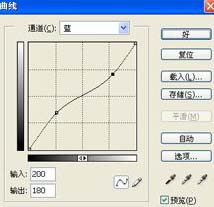
3、新建一个图层,按Ctrl Alt Shift E盖印图层,得到图层1,然后把图层1复制一份,得到图层1副本,把图层1副本的图层混合模式改为“柔光”,图层不透明度改为:51%。

4、新建一个图层,按Ctrl Alt Shift E盖印图层,得到图层2,把图层2复制一层,执行:滤镜 > 杂色 > 添加杂色,参数设置如下图。
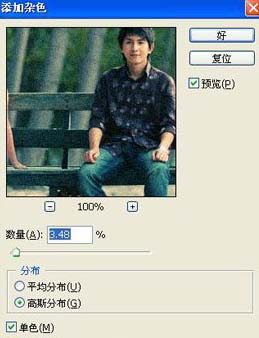
5、把刚才添加杂色的图层加上图层蒙版,用黑色画笔把人物部分擦出来。

6、新建一个图层,选择直线工具随意画上一些垂直的黑线,多画一些,画好后把图层混合模式改为“叠加”,图层不透明度改为:39%,再加上图层蒙版用黑色画笔把人物部分擦出来。
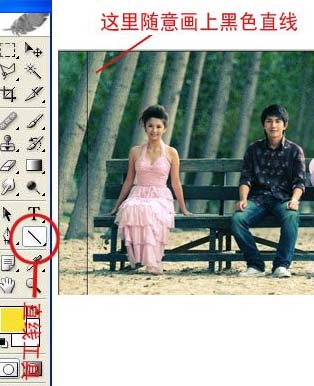

7、新建一个图层,用矩形选框工具在照片的最上面拉以长条形矩形,填充黑色,再复制一份移到图层的底部,最后打上文字完成最终效果。


最终效果

1、打开原图,创建色阶调整图层,参数设置如下图。
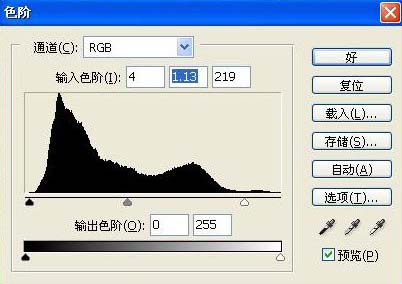
2、创建曲线调整图层,参数设置如下图,这步的操作是是加强图片胶片质感。
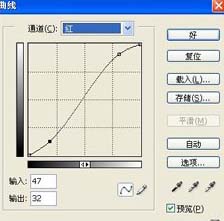
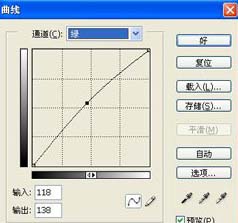
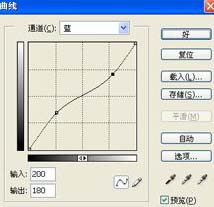
3、新建一个图层,按Ctrl Alt Shift E盖印图层,得到图层1,然后把图层1复制一份,得到图层1副本,把图层1副本的图层混合模式改为“柔光”,图层不透明度改为:51%。

4、新建一个图层,按Ctrl Alt Shift E盖印图层,得到图层2,把图层2复制一层,执行:滤镜 > 杂色 > 添加杂色,参数设置如下图。
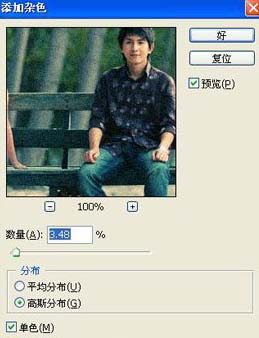
5、把刚才添加杂色的图层加上图层蒙版,用黑色画笔把人物部分擦出来。

6、新建一个图层,选择直线工具随意画上一些垂直的黑线,多画一些,画好后把图层混合模式改为“叠加”,图层不透明度改为:39%,再加上图层蒙版用黑色画笔把人物部分擦出来。
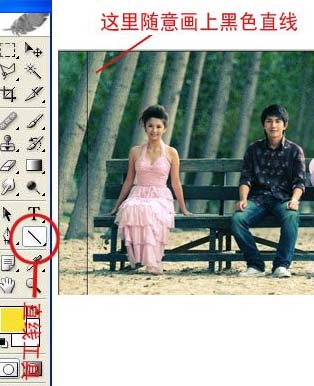

7、新建一个图层,用矩形选框工具在照片的最上面拉以长条形矩形,填充黑色,再复制一份移到图层的底部,最后打上文字完成最终效果。

加载全部内容