Photoshop怎样批量处理照片?批量处理功能使用介绍
软件云 人气:0我们随手拍的照片已经美美的,但是比起网络美图来总是差了一点点。其实这一点点有时候只是图片的亮度对比度问题。这个完全可以做PS简单的调节好。但是如果有很多照片要一次性的处理。这个几个简单的动作就会变的很烦了。这个时候就要用一下PS的批量处理功能。下面来为大家介绍一下:
步骤
首先打开photoshop cc.没有的网上下一个。首先把你要处理的照片引入到软件。再打开软件左上角的----文件档,在下拉菜单上选择---打开。找到你要处理的照片文件夹。再双击你一个你要处理的照片,来打开图片。
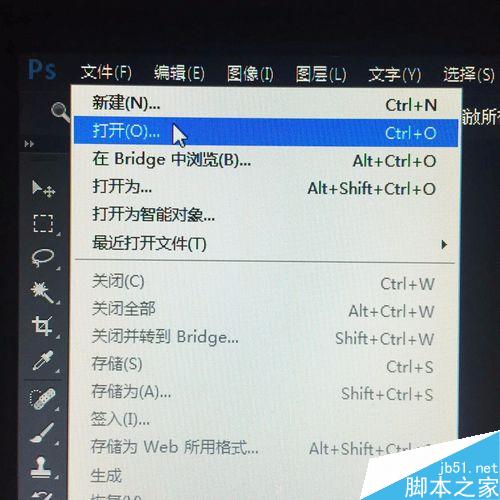
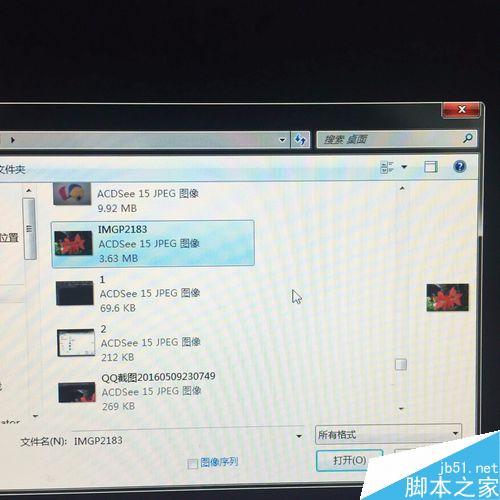

要批量处理照片。在PS里。要用到“动作”这个功能。它会把你接下来的操作记录下来。让你可以重复使用,从而达到批量处理的结果。
先点击PS菜单上的----窗口 , 第一行最后第二个。在打开的下拉菜单中点击----动作。会打开一个动作面板
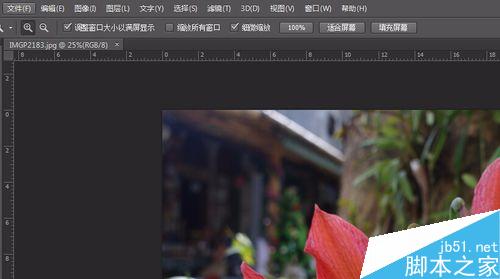
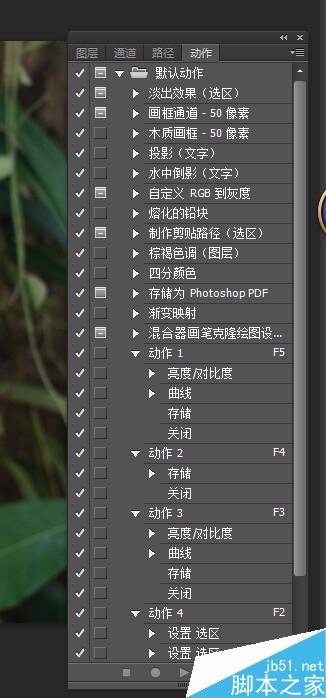
动作面板的最后一行。右边第二个,是新建动作按钮。点击之后出现:新建动作面板

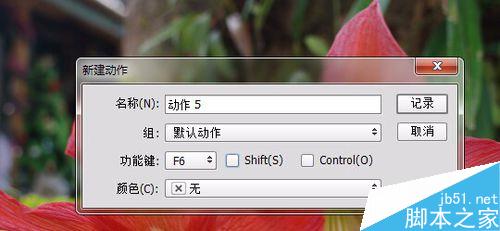
这里可以指定新动的功能键。 请指定你的动作面板里没有用过的键。不然软件会自动在你选择的功能键上加shift或control.这两个键。这样你使用动作时,需要按下两个键,不大方便。当然不指定动作键也行。只是每次使用动作时,都要到动作面板去点击那个动作,也是不方便。如下图中:因为F2键我之前在别的动作上已经用过,软件在我选择F2时,就自动在shift上打钩了。
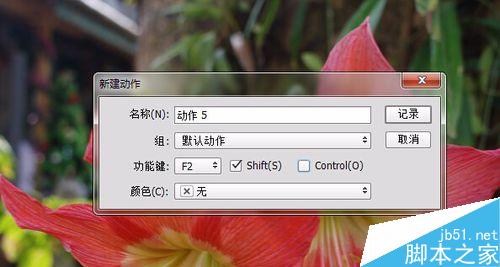
新建动作后。动作面板下的左边第二个按钮变成了红色。这个是开始录下动作了。接下来可以开始操作图片。
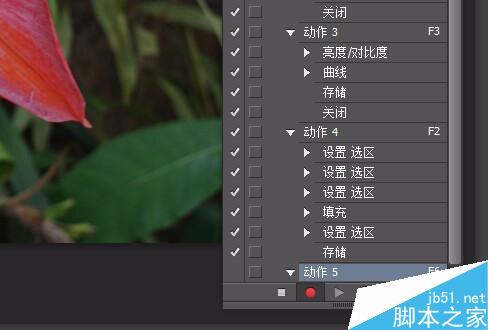
点击菜单栏的----图像----调整----亮度/对比度,慢慢左右拉动慢慢调整到你认为合适的亮度对比度。点击确定,看一下动作面板。是不是在你新建的动作下面出现了新进度----亮度对比度。因为图片还是有点偏暗,再调节一下明度。
再点击菜单栏的----图像----调整----曲线。点击曲线中的小黑点往上面拉 ,整个图案明度增加。
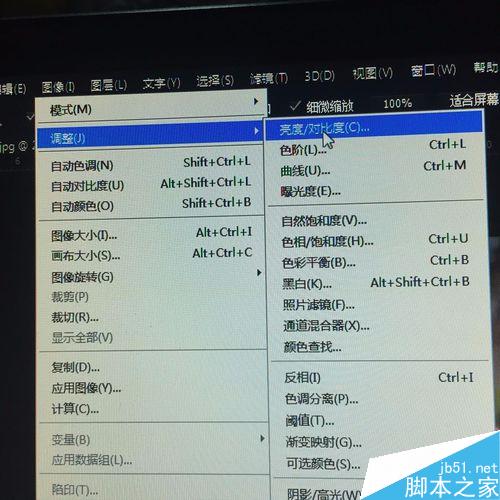
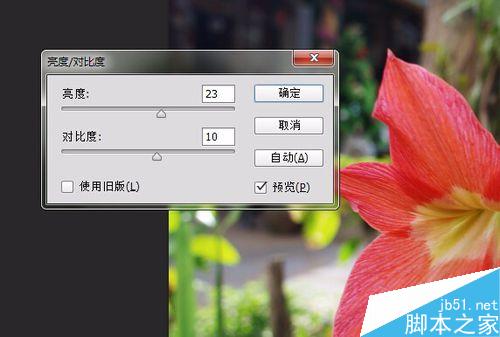
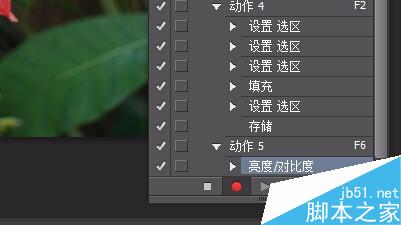
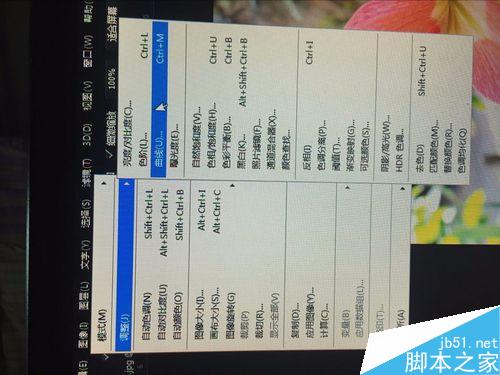
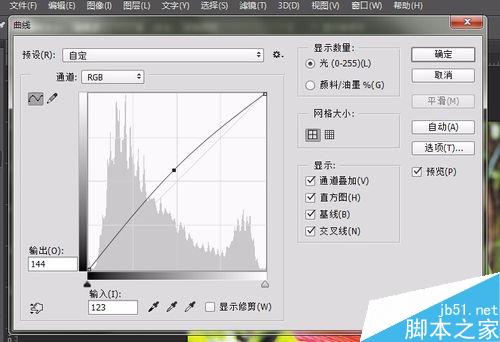
这样照片就处理好了,为了和原图作一下对比.保存的时候选择菜单栏--文件---存储为,在打开的原照片所在文件夹、或任何你喜欢的地方, 新建一个文件夹。再双击打开这个文件夹,把你处理过的照片保存在这个新文件夹中。这样动作记录下这个过程,就会把接下来所有批处理的图片都保存到这个文件夹中。
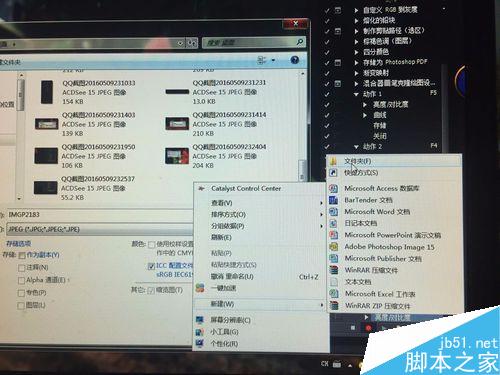
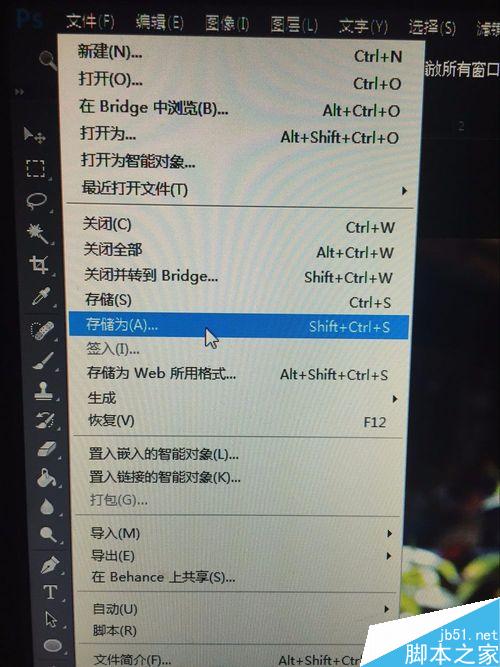
关闭处理好的图片。再点击一下动作面板下边最左边的正方形小点(小红点左边)。这个是动作记录完成按钮。点击之后原来记录动作的小红点变灰。到现在为止。要批处理的所有动作都完成了。
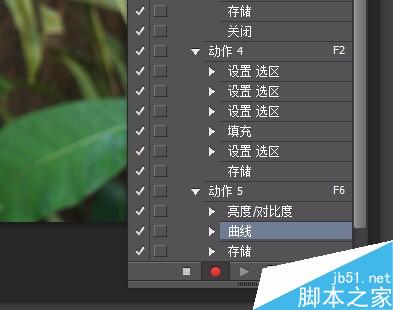
接下一次性打开很多要处理的照片。可以看到任务栏上有很多的照片。接下来我们只要点击一下刚才设定动作的键:F6 。马上可以处理好一张照片。只要你是同一次拍的照片,要增加的亮度对比度其实都是差不多的。完全可以一次性的处理。再多的照片也不过是一两分钟的事。接一下看一下处理过的照片和原来的对比图。


注意事项
因为是批量增加的亮度对比度和明度。有可能批处理后有部分照片会出现太亮了这个问题。这种照片就要找出来单独设一个亮度。因些批处理的时候,处理好的图片最好另外保存,不要替代原图片。
在用曲线功能时,点住小黑点后往左上角方向拉,如果往直上或往直下等方向拉,会把图片颜色变得很奇怪
以上就是PS批量处理功能使用介绍,操作很简单的,大家学会了吗?希望能对大家有所帮助!
加载全部内容