Photoshop制作迷人的黑夜传说
佚名 人气:0
先看一下效果:
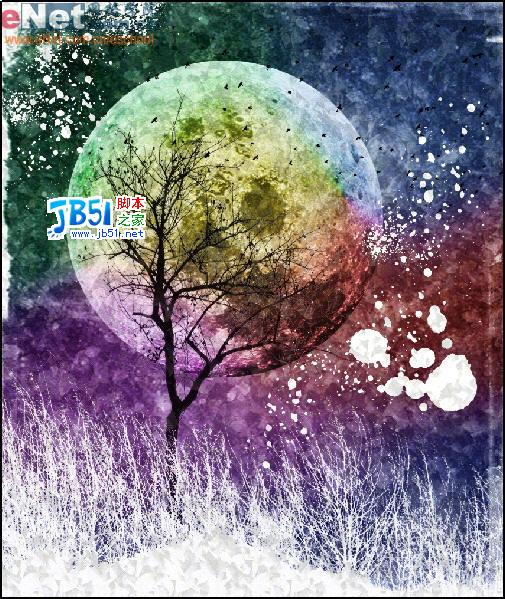
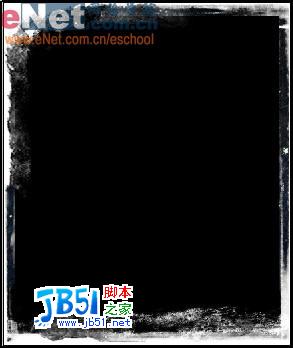
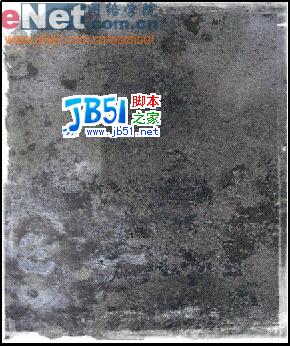
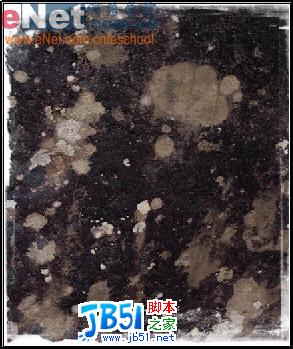
新建图层4,按住“Ctrl”键,用鼠标单击图层1,得到图层1的选区,设置前景色为深蓝色(0b094e),填充图层4,设置图层4的不透明度为50%。
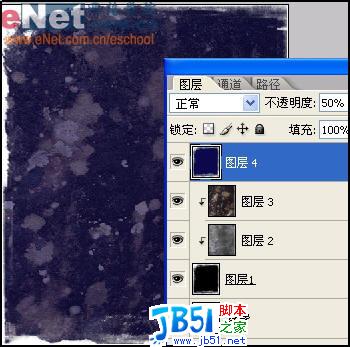



按“Ctrl+L”执行色阶命令,如图设置弹出对话框。

按住“Ctrl”键单击蓝色副本通道,得到芦苇的选区。
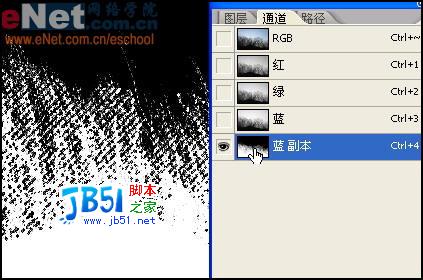
复制选区,打开刚才编辑的图形,新建图层7,将芦苇图案粘贴在图层7。
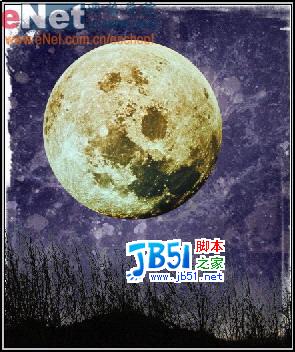


新建图层9,选择几种自己喜欢的颜色在图层9上任意涂抹。
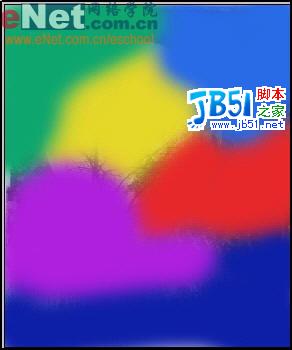
现在执行“滤镜”→“模糊”→“高斯模糊”命令,模糊半径为55。并且设置图层混合模式为“色相”。

复制图层9得到图层9副本,修改其混合模式为“饱和度”,不透明度为25%。

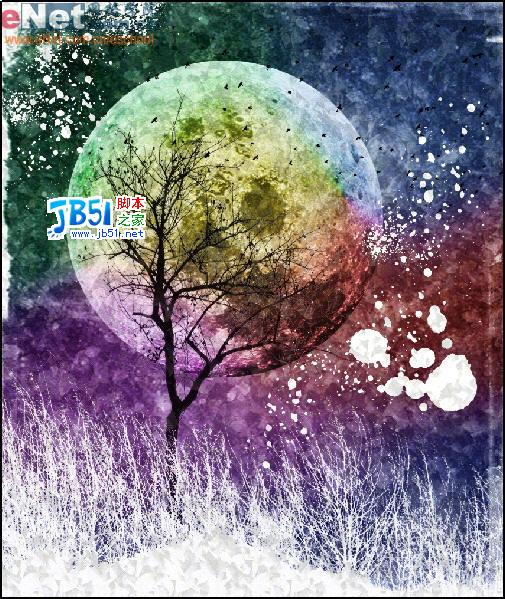
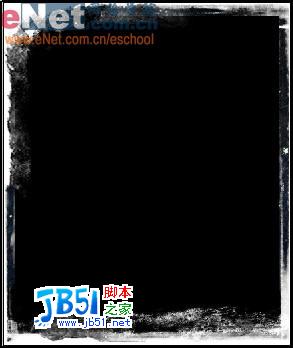
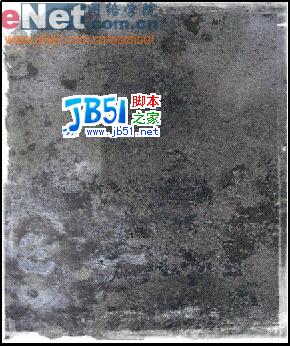
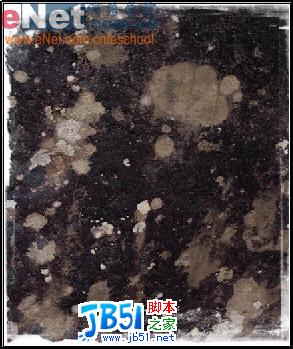
新建图层4,按住“Ctrl”键,用鼠标单击图层1,得到图层1的选区,设置前景色为深蓝色(0b094e),填充图层4,设置图层4的不透明度为50%。
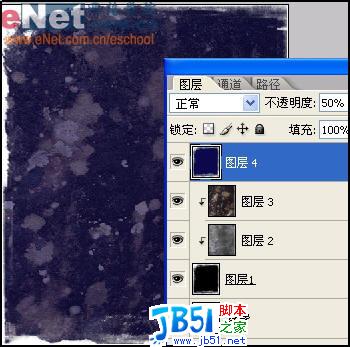



按“Ctrl+L”执行色阶命令,如图设置弹出对话框。

按住“Ctrl”键单击蓝色副本通道,得到芦苇的选区。
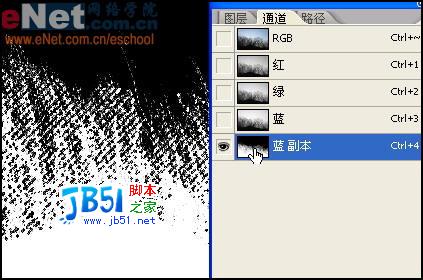
复制选区,打开刚才编辑的图形,新建图层7,将芦苇图案粘贴在图层7。
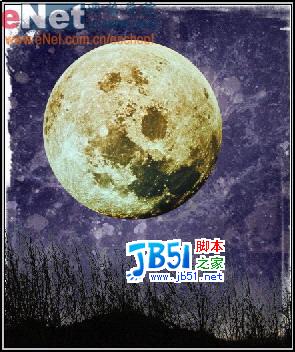
选择图层7,按“Ctrl+I”执行反向命令。


新建图层9,选择几种自己喜欢的颜色在图层9上任意涂抹。
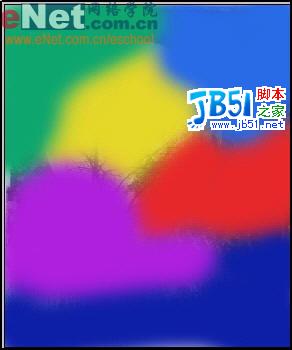
现在执行“滤镜”→“模糊”→“高斯模糊”命令,模糊半径为55。并且设置图层混合模式为“色相”。

复制图层9得到图层9副本,修改其混合模式为“饱和度”,不透明度为25%。

设置前景色为黑色,选择画笔工具,新建图层10,绘制一些鸟的形象。

新建图层11,选择画笔工具,使用墨水污渍笔刷绘制如图图案。

新建图层12,执行“编辑”→“填充”命令,如图设置弹出对话框。

设置图层12的混合模式为“线性光”,不透明度为15%。

现在我们看看最后效果。
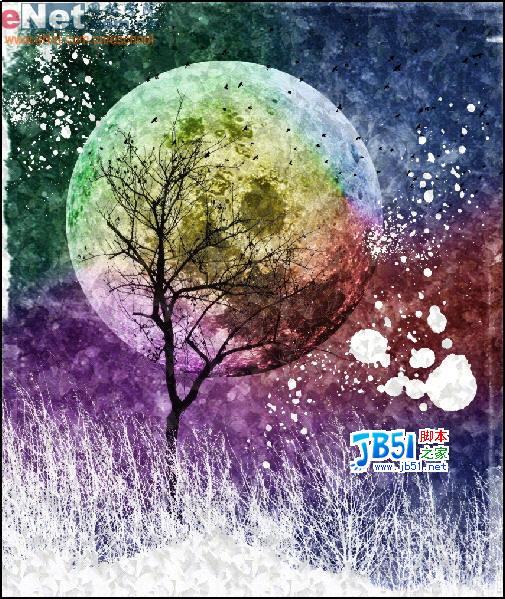

新建图层11,选择画笔工具,使用墨水污渍笔刷绘制如图图案。

新建图层12,执行“编辑”→“填充”命令,如图设置弹出对话框。

设置图层12的混合模式为“线性光”,不透明度为15%。

现在我们看看最后效果。
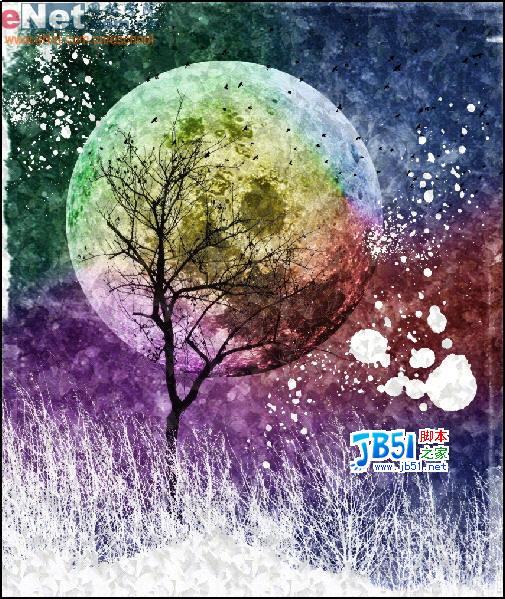
加载全部内容