ps怎么画切开的橙子? ps画可口橙子的教程
策一_ceyi 人气:4ps中绘制图形很简单,今天我们就来看看使用ps画半个橙子的教程,请看下文详细介绍。
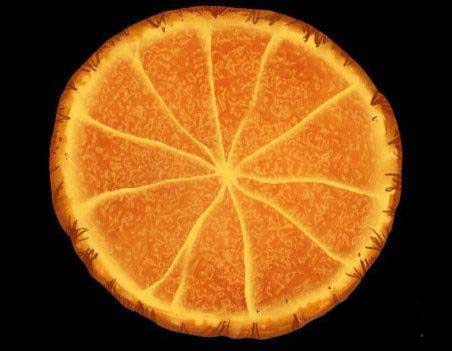
1、新建一个画布,黑色背景。首先我们来制作一片桔子瓤。新建一个不规则的圆形。我们叫这个图层为桔子。颜色先不用着急!
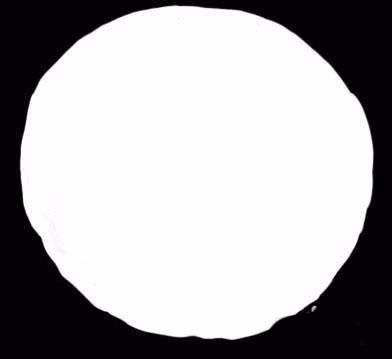
2、将前景色调为#fa9c28 ,背景色调为#ca5812。然后执行滤镜---渲染---云彩。
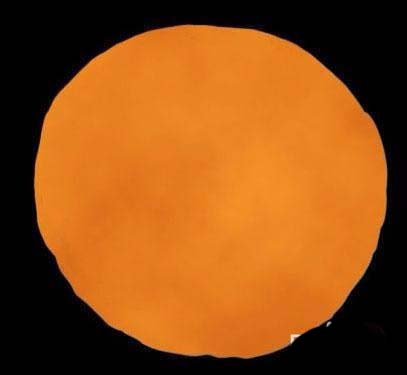
3、新建一个图层,命名为“内核”,将前景色和背景色调节为黑色和白色,如下图。再执行滤镜---渲染---云彩
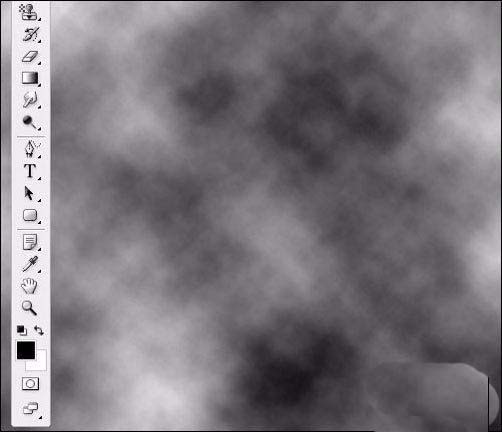
4、为“内核”图层添加效果。执行滤镜---艺术效果----海绵
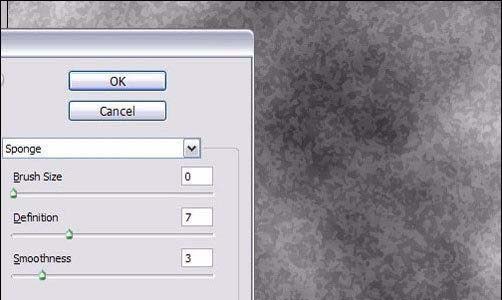
5、继续,滤镜---艺术效果--塑料包装
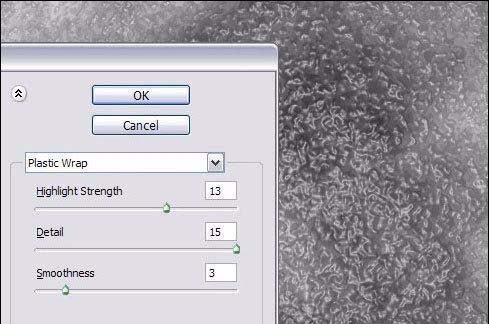
6、使用快捷键ctrl+g添加剪贴蒙版(这个是cs版本的快捷键,在cs2版本以上的快捷键是ctrl+alt+g)
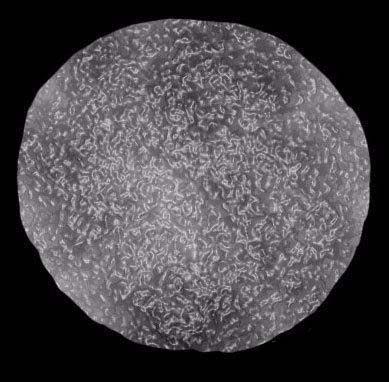
7、点击“内核”图层,将图层混合模式调节为柔光
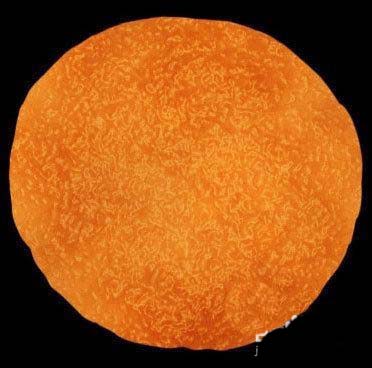
8、新建一个图层,命名为桔子皮。填充为黄色,然后一样创建为剪切蒙板(方法同第6部),将中间删除出一块不规则区域。
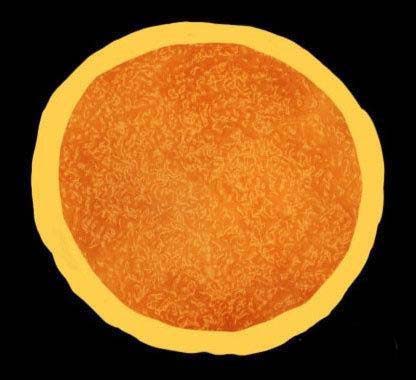
9、使选择一个柔边的画笔,使用模糊和涂抹工具,将桔子皮内部涂抹的模糊一点。
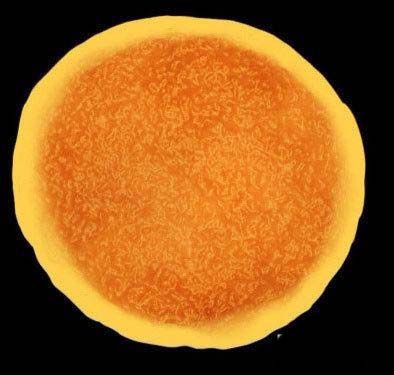
10、新建一个“切片”图层,用画笔在桔子中间画一些切片。
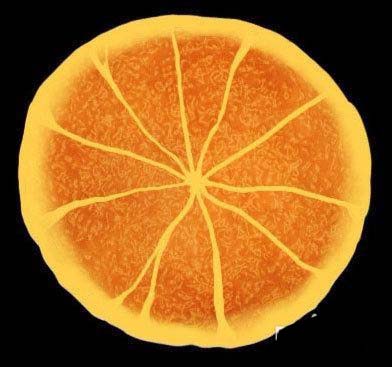
11、再使用模糊和涂抹工具,将切片的周边涂抹的模糊一点,感觉像是桔子里面的切片一样。
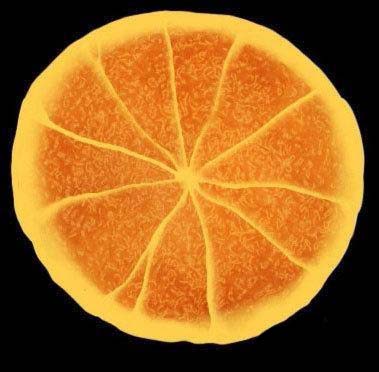
12、在桔子皮和内核中间添加一些小色块,新建一个“色块”图层,颜色可以选择深色调,随便点缀一点就可以了
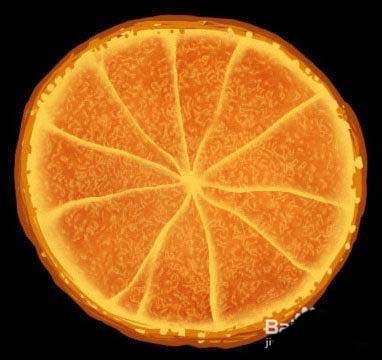
13、继续使用涂抹工具将色块图层涂抹的模糊一点。
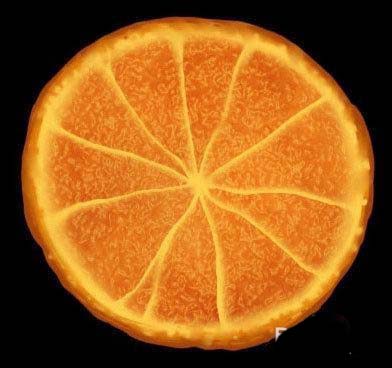
14、细节修饰一下,添加一个图层,在桔子皮上添加一些效果:
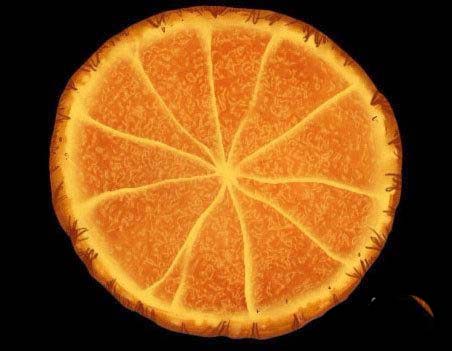
以上就是ps画可口橙子的教程,希望大家喜欢,请继续关注软件云。
加载全部内容