PS合成创意的圣诞节GIF动画教程
软件云 人气:0今天小编为大家分享PS合成创意的圣诞节GIF动画教程,这次给大家分享一个批量处理技巧,快速轻松愉快地进行GIF动画合成,通过本小案例大家分享这个技巧。本案例涉及到批量处理:将图层导出到文件和动作两个方面的知识应用。这里我用PS CS6版本,建议用高版本。
教先看看最终效果图
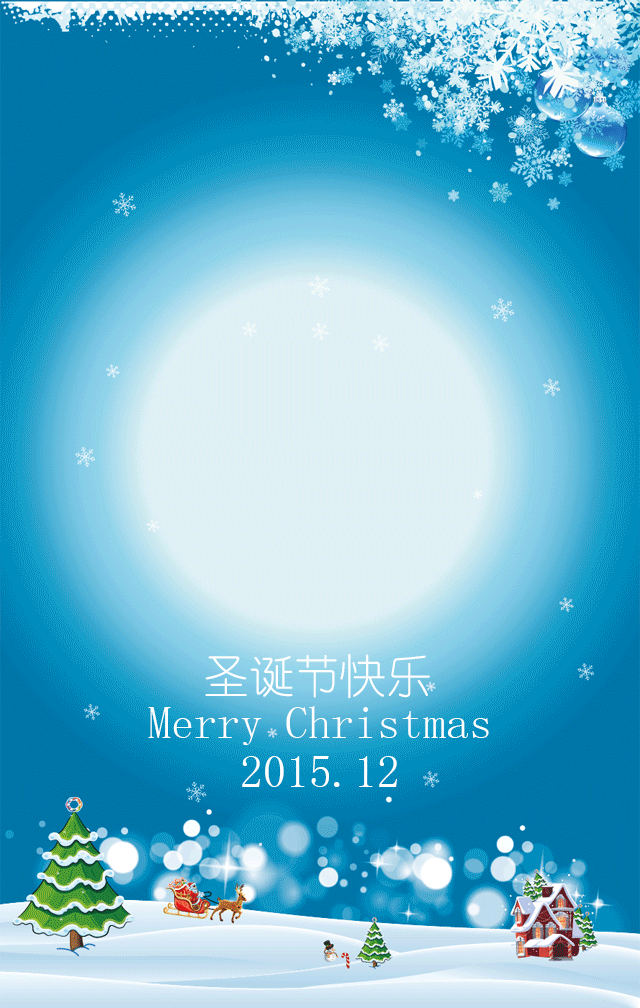
准备好GIF素材,这里我是直接在网上下载一张GIF图片。打开后的GIF图片你会发现PS里有好多图片。接着执行“文件”--“脚本”--“将图层导出到文件...",调出如下图对话框,根据需要设置就可以了。这里我设置文件格式为PNG。

2. 执行“将图片导出到文件...”成功后,你打开刚才保存的路径文件就看到每个图层的文件都保存成单独的一张图。这里共有93张,也就是有93个图层。如下图:

3.接下来,我们选择文件夹中最后一张图拖到PS中,在动作面版执行新建动作,然后执行“图像”--“模式”--“RGB”,后双击背景将它转换成普通图层。下一步执行“选择”--“色彩范围”调出对话框将颜色容差调到最大,用右边的第一个滴管工具选择白色,确定生成选区后按Delete键删除背景得到透明图;关闭文件,停止动作记录。

4.这一步是批量去底操作,执行“文件”--“自动”--“批处理”,调出对话框选择刚才记录的抠图动作,源就选择文件夹,其他默认就可以了,点击“确定”你会看到电脑在拚命地为你干活,你可以不用拿鞭抽它叫它加速了。

5.将去底后的所有文件导入到PS中,如下图操作:“文件”--“脚本”--“将文件载入堆栈...”调出对话框选择使用选项框中的文件,点击确定即可。

6.调好文件的大小,我这里是按H5界面文件的大小为标准。

7.在软件菜单栏中执行“窗口”--“时间轴”调出动画面版,在动画面版中执行“创建帧动画”在右边隐藏的菜单中执行“从图层建立帧”把所有图层导入到动画时间轴。如下图:

8.将所要合成的底图放到该文件中,放置在最底层调好大小,再放上文字就大功告成。
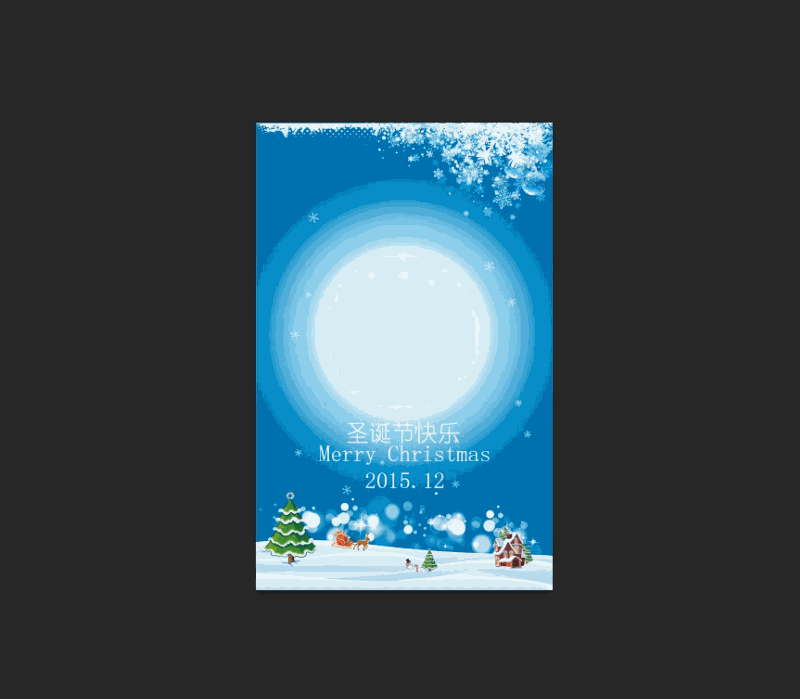
教程结束,以上就是PS合成创意的圣诞节GIF动画教程,是不是很不错啊,希望大家喜欢本教程!
加载全部内容