Photoshop设计制作非常精美的金色褶皱丝带
Sener 人气:0
最终效果

1、新建一个1000 * 800像素的文件,选择渐变工具,颜色设置如图1,拉出图2所示的径向渐变作为背景。
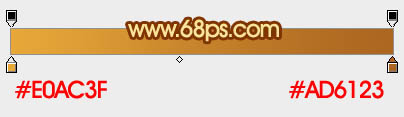
<图1>

<图2>
2、我们把彩带分成三段来制作。由顶部开始。先来制作第一部分,新建一个组,用钢笔勾出第一段的轮廓,转为选区后给组添加图层蒙版,如下图。

<图3>
3、在组里新建一个图层,填充橙红色:#D06E18作为底色。
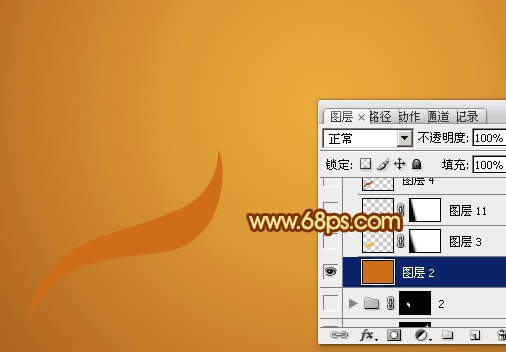
<图4>
4、新建一个图层,用钢笔勾出顶部边缘的高光选区,羽化2个像素后填充橙黄色:#FFB80E,取消选区后添加图层蒙版,用黑色画笔把左侧部分的过渡涂出来,如下图。

<图5>
5、高光部分部分可以适当用选区等加强一点,如下图。
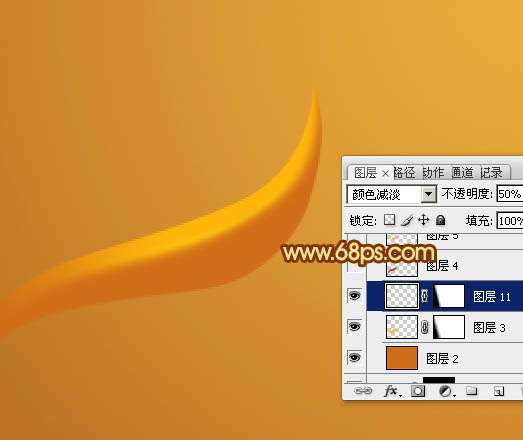
<图6>
6、新建一个图层,用钢笔勾出顶部边缘的暗部选区,羽化2个像素后填充暗红色:#B65023,如下图。

<图7>
7、新建一个图层,同上的方法给顶部边缘增加一些高光,如下图。

<图8>
8、新建一个图层,用钢笔勾出底部边缘的高光选区,羽化2个像素后填充橙黄色,取消选区后添加图层蒙版,用黑色画笔把左侧部分的过渡擦出来,如下图。

<图9>
9、新建一个图层,同样的方法给底部增加暗部,如下图。

<图10>
10、新建图层,同上的方法在中间及边缘部分增加一些高光及暗部,第一段基本完成,如图11 - 13。

<图11>

<图12>

<图13>
11、在当前组下面新建一个组,开始制作第二段。用钢笔勾出轮廓,转为选区后给组添加图层蒙版,如下图。
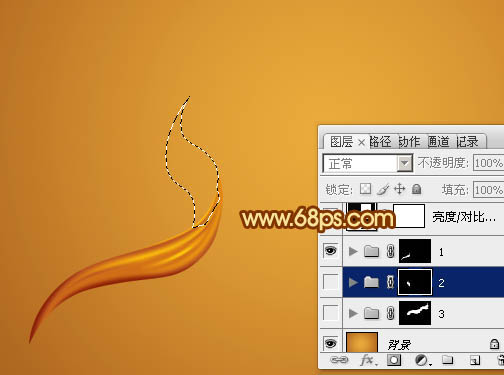
<图14>
12、在组里新建一个图层,选择渐变工具,颜色设置如图15,拉出图16所示的线性渐变作为底色。
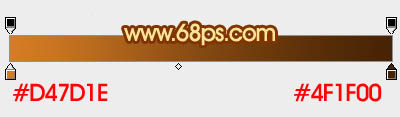
<图15>

<图16>
13、新建图层,同上的方法先制作边缘及中间部分的高光区域,注意好颜色变化。过程如图17 - 19。

<图17>

<图18>

<图19>
14、新建图层,同上的方法渲染暗部,如图20,21。

<图20>

<图21>
15、在当前组下面新建一个组,开始制作第三段效果。先用钢笔勾出轮廓,转为选区后给组添加图层蒙版。

<图22>
16、在组里新建一个图层,填充暗红色作为底色如图23。新建一个图层,用套索勾出左侧边缘的暗部区域,羽化80个像素后填充较深的暗红色,如图24。

<图23>
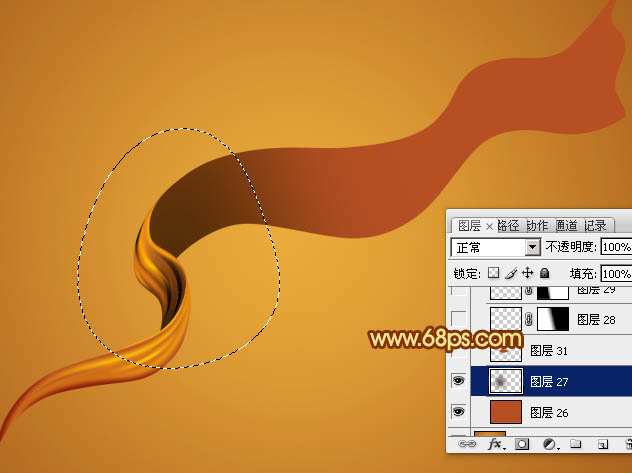
<图24>
17、新建图层,同上的方法先制作顶部位置的高光及暗部,过程如图25 - 29。

<图25>

<图26>

<图27>

<图28>

<图29>
18、新建图层,同上的方法先制作中间及尾部的高光及暗部,过程如图30 - 34。

<图30>

<图31>

<图32>

<图33>

<图34>
19、在图层的最上面创建亮度/对比度调整图层,适当增加对比度,参数及效果如下图。
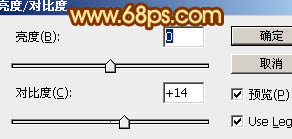
<图35>

<图36>
最后调整一下细节,再适当锐化一下,完成最终效果。


1、新建一个1000 * 800像素的文件,选择渐变工具,颜色设置如图1,拉出图2所示的径向渐变作为背景。
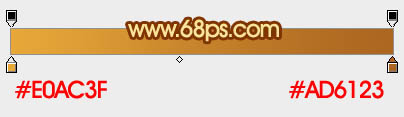
<图1>

<图2>
2、我们把彩带分成三段来制作。由顶部开始。先来制作第一部分,新建一个组,用钢笔勾出第一段的轮廓,转为选区后给组添加图层蒙版,如下图。

<图3>
3、在组里新建一个图层,填充橙红色:#D06E18作为底色。
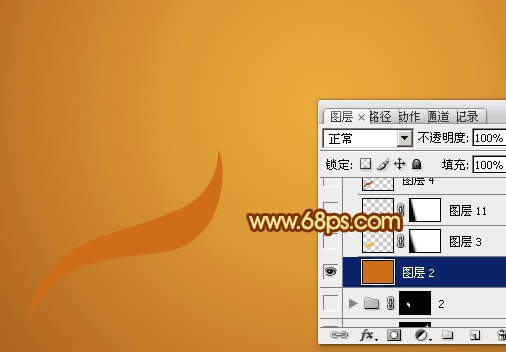
<图4>
4、新建一个图层,用钢笔勾出顶部边缘的高光选区,羽化2个像素后填充橙黄色:#FFB80E,取消选区后添加图层蒙版,用黑色画笔把左侧部分的过渡涂出来,如下图。

<图5>
5、高光部分部分可以适当用选区等加强一点,如下图。
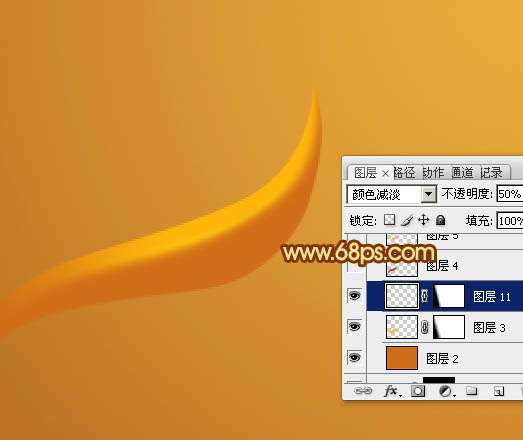
<图6>
6、新建一个图层,用钢笔勾出顶部边缘的暗部选区,羽化2个像素后填充暗红色:#B65023,如下图。

<图7>
7、新建一个图层,同上的方法给顶部边缘增加一些高光,如下图。

<图8>
8、新建一个图层,用钢笔勾出底部边缘的高光选区,羽化2个像素后填充橙黄色,取消选区后添加图层蒙版,用黑色画笔把左侧部分的过渡擦出来,如下图。

<图9>
9、新建一个图层,同样的方法给底部增加暗部,如下图。

<图10>
10、新建图层,同上的方法在中间及边缘部分增加一些高光及暗部,第一段基本完成,如图11 - 13。

<图11>

<图12>

<图13>
11、在当前组下面新建一个组,开始制作第二段。用钢笔勾出轮廓,转为选区后给组添加图层蒙版,如下图。
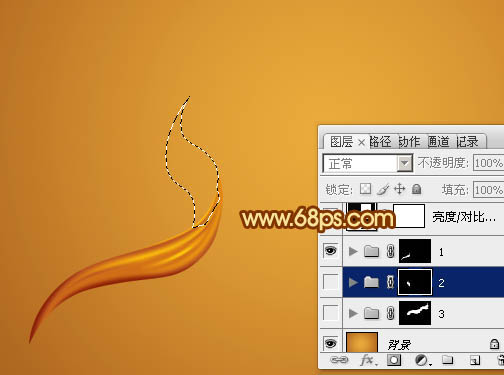
<图14>
12、在组里新建一个图层,选择渐变工具,颜色设置如图15,拉出图16所示的线性渐变作为底色。
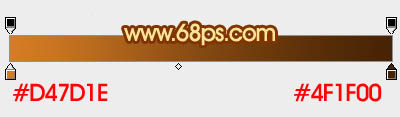
<图15>

<图16>
13、新建图层,同上的方法先制作边缘及中间部分的高光区域,注意好颜色变化。过程如图17 - 19。

<图17>

<图18>

<图19>
14、新建图层,同上的方法渲染暗部,如图20,21。

<图20>

<图21>
15、在当前组下面新建一个组,开始制作第三段效果。先用钢笔勾出轮廓,转为选区后给组添加图层蒙版。

<图22>
16、在组里新建一个图层,填充暗红色作为底色如图23。新建一个图层,用套索勾出左侧边缘的暗部区域,羽化80个像素后填充较深的暗红色,如图24。

<图23>
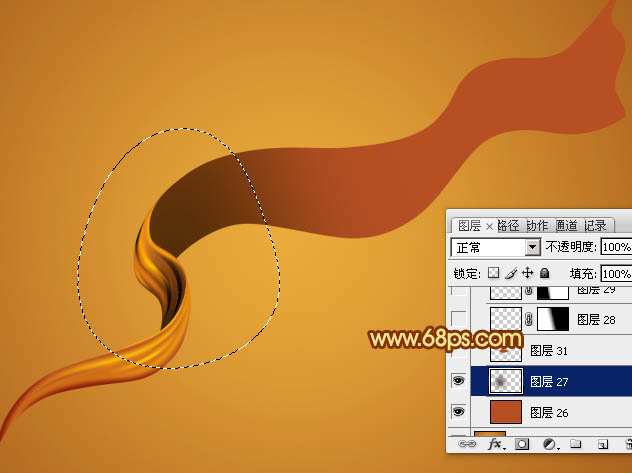
<图24>
17、新建图层,同上的方法先制作顶部位置的高光及暗部,过程如图25 - 29。

<图25>

<图26>

<图27>

<图28>

<图29>
18、新建图层,同上的方法先制作中间及尾部的高光及暗部,过程如图30 - 34。

<图30>

<图31>

<图32>

<图33>

<图34>
19、在图层的最上面创建亮度/对比度调整图层,适当增加对比度,参数及效果如下图。
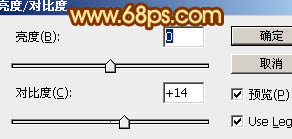
<图35>

<图36>
最后调整一下细节,再适当锐化一下,完成最终效果。

加载全部内容