Photoshop打造喜庆的圣诞贺卡
等你转身 人气:0
最终效果

1、新建一个1024 * 768像素的文档,如下图。
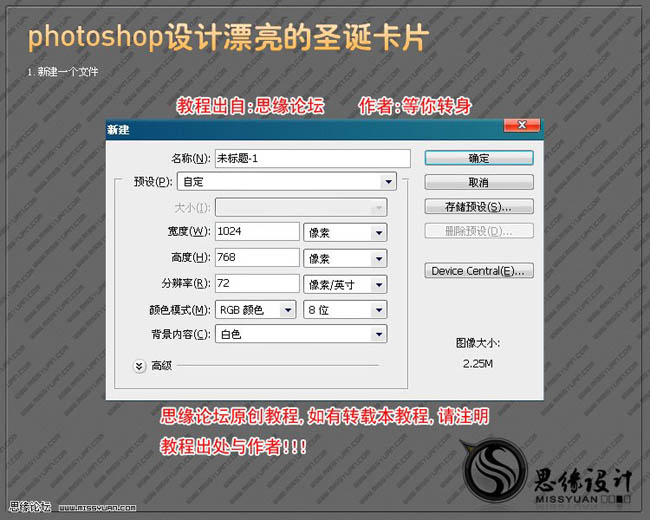
2、双击背景层解锁,转为0图层。再设置图层样式,选择渐变叠加,颜色设置如下图。
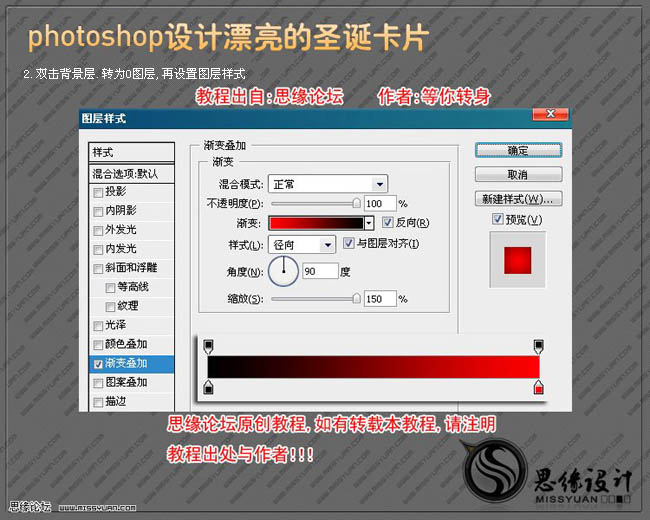
3、打开下图所示的花纹及装饰素材,用魔术棒抠出来,填充白色后,拖进来放好位置,效果如下图。
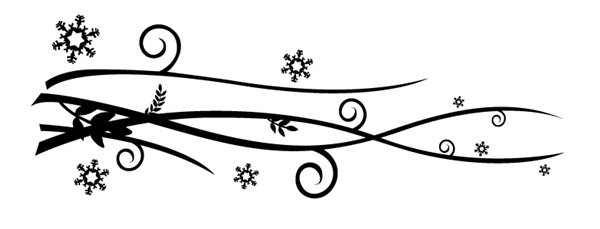
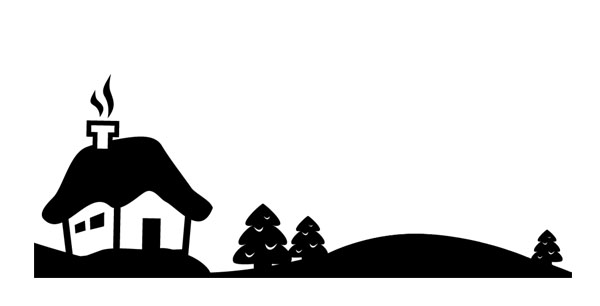

4、选择椭圆工具,在属性栏设置好参数如下图,绘制一个黑色正圆。
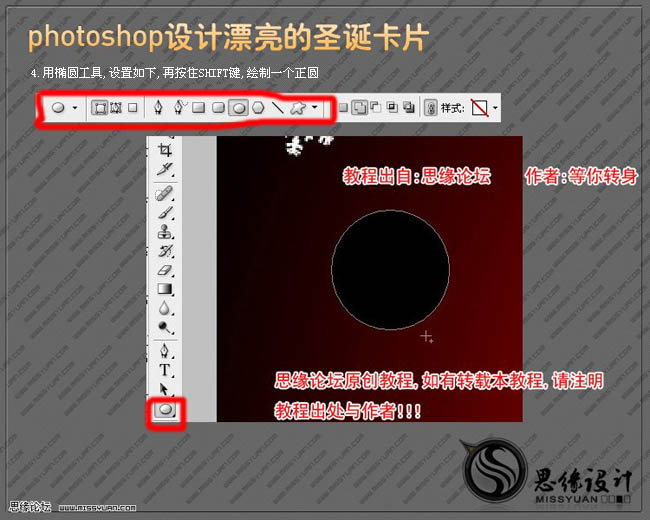
5、使用圆角矩形工具,在属性栏设置如下,绘制下图所示的形状。

6、步骤4与步骤5所绘制的图像是在同一个层,如果不是就把两个层合并。

7、设置图层样式,选择渐变叠加,颜色设置如下图。
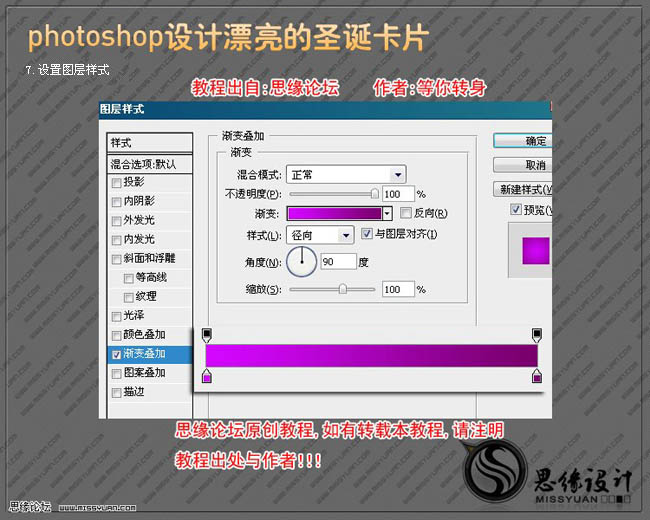
8、新建一个层,再把这两层合并,并命名为“球面”。

9、使用钢笔工具,绘制一个形状如下图,颜色设置为白色,再创建加贴蒙版,如下图。
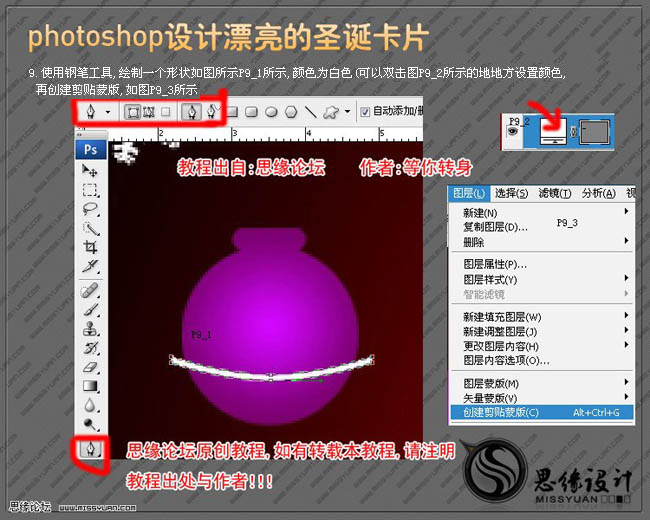
10、再使用钢笔工具绘制高光,如下图。

11、新建一个图层,图层位于球面层之下,使用椭圆选框工具绘制出一个选区,然后选择菜单:编辑 > 描边,参数设置如下图。

12、使用矩形选框工具绘制出一个选区,填充白色,效果如下图。

13、设置图层样式,选择渐变叠加,颜色设置如下图。
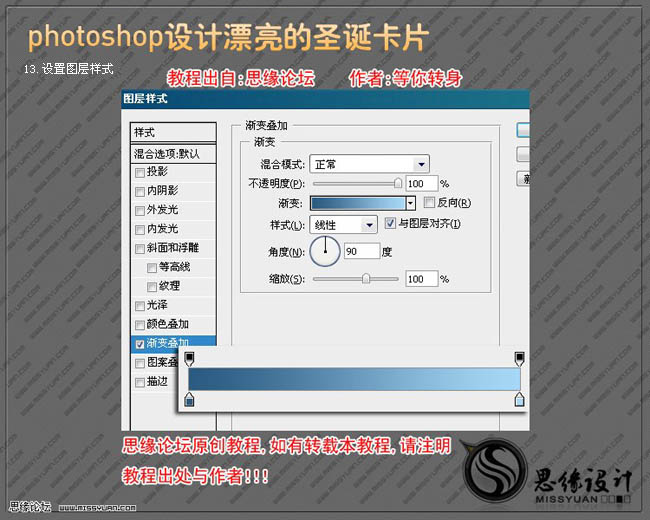
14、复制两份小球的所有图层,适当的修改球面与绳子的渐变叠加的颜色,放好位置,效果如下图。

15、新建一层,使用钢笔工具绘制出如下图所示路径。
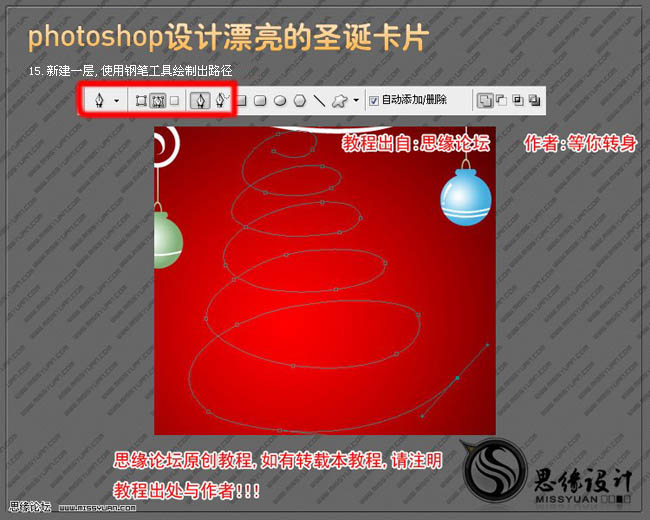
16、选择画笔工具,再设置参数如下图。

17、切换到路径面板,把前景色设置为白色,描边路径,如下图。
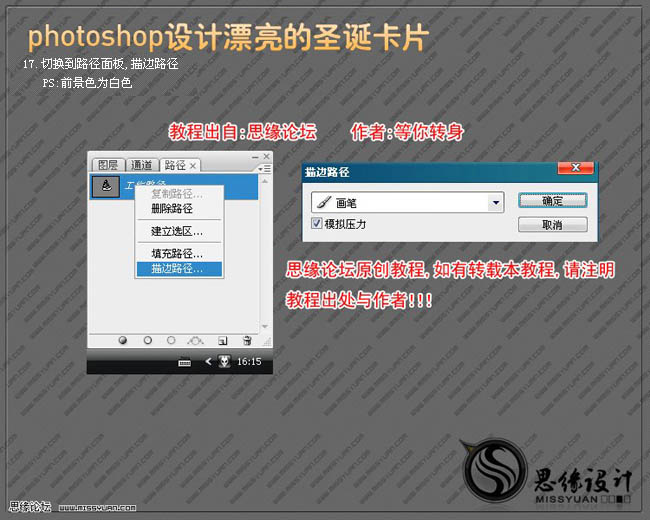
18、点一下路径面板中空白的地方,是工作路径不在页面显示。

19、设置图层样式,选择外发光,参数设置如下图。
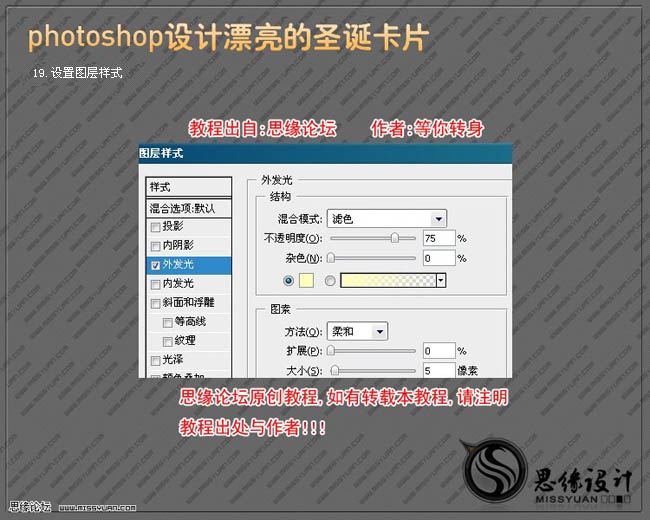
20、选择多边形工具,属性设置如下图。
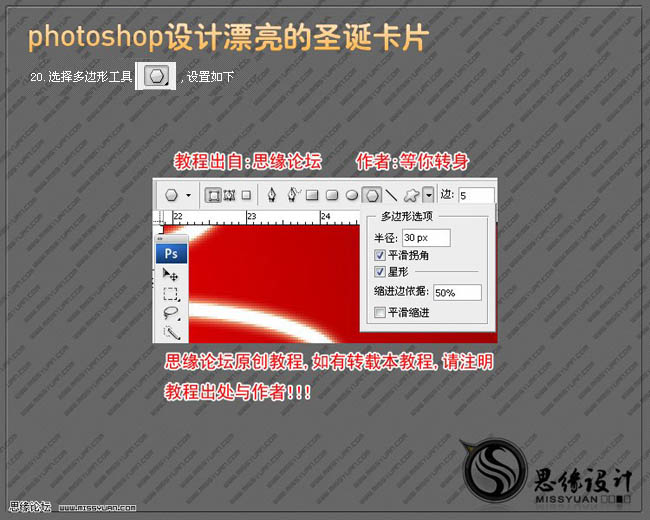
21、按住Shift键,绘制出星星的形状,如下图。

22、设置图层样式,选择外发光。
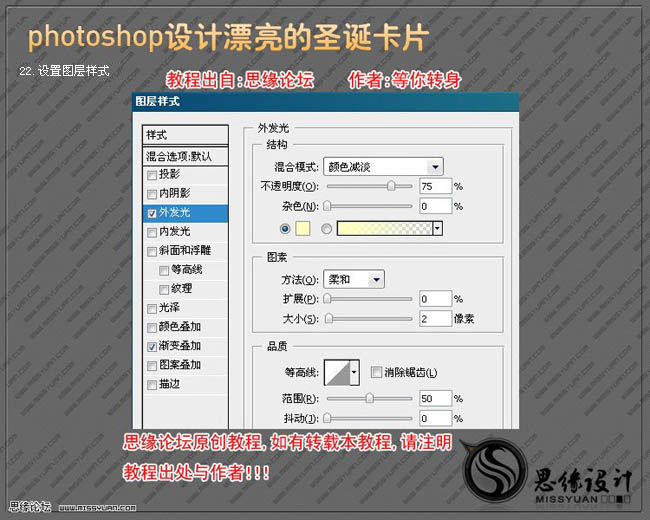
23、再继续设置图层样式,选择渐变叠加,颜色设置如下图。
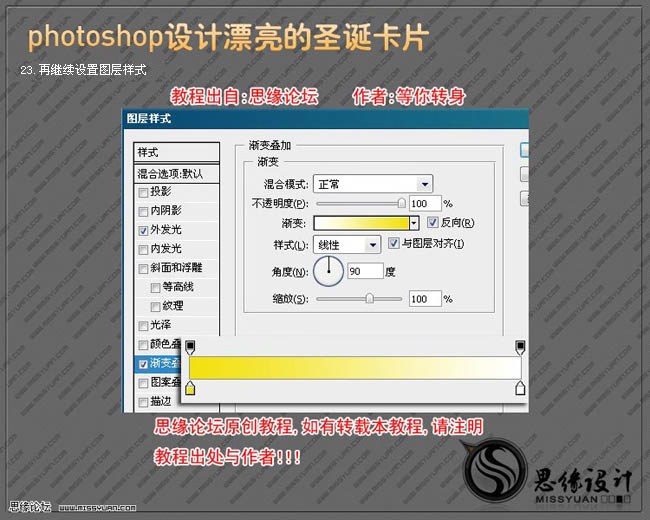
24、复制一层,适当缩小,放好位置,用类似的方法完成下图所示的效果。

25、加进素材3,图层位于素材1之下,复制两层,适当缩小,放好位置,如下图所示。


26、使用文字工具,输入文字,再用矩形工具绘制一个矩形,设置颜色,再创建剪贴蒙版。
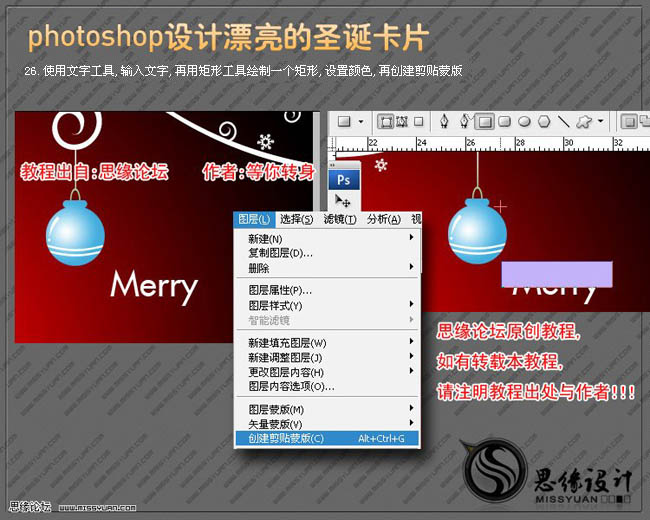
27、大致完成的效果如下图。

28、新建一个图层,前景色设置为白色,刷上一些雪花笔刷,完成最终效果。


1、新建一个1024 * 768像素的文档,如下图。
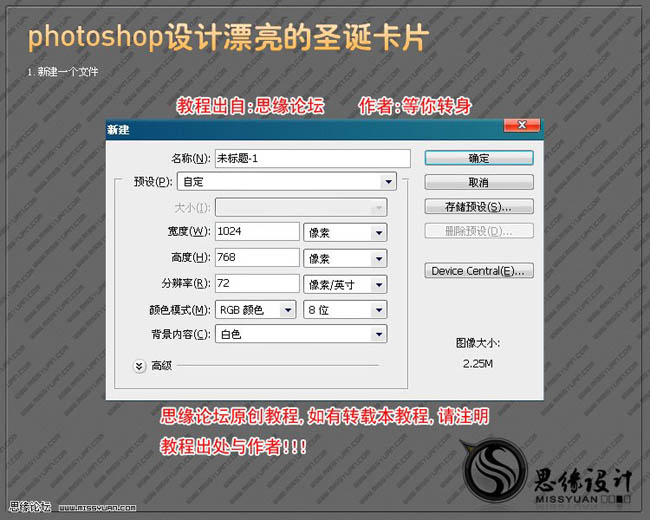
2、双击背景层解锁,转为0图层。再设置图层样式,选择渐变叠加,颜色设置如下图。
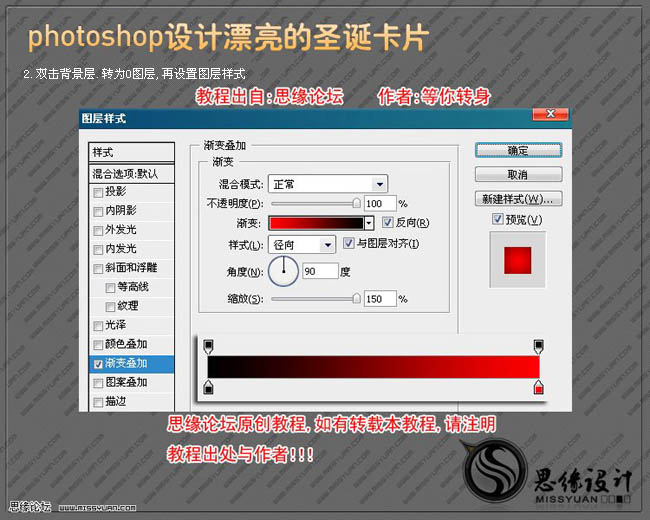
3、打开下图所示的花纹及装饰素材,用魔术棒抠出来,填充白色后,拖进来放好位置,效果如下图。
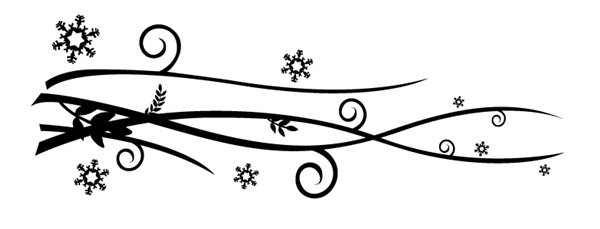
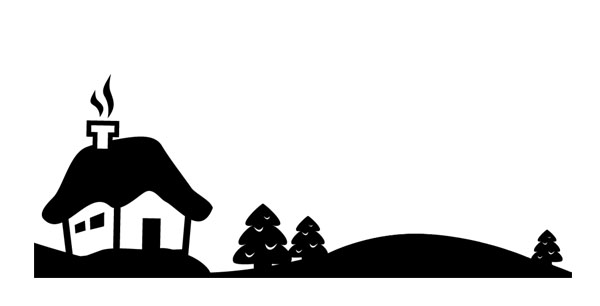

4、选择椭圆工具,在属性栏设置好参数如下图,绘制一个黑色正圆。
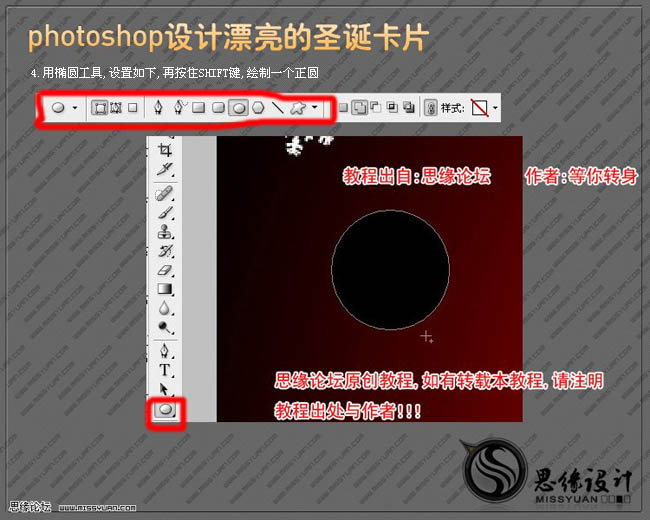
5、使用圆角矩形工具,在属性栏设置如下,绘制下图所示的形状。

6、步骤4与步骤5所绘制的图像是在同一个层,如果不是就把两个层合并。

7、设置图层样式,选择渐变叠加,颜色设置如下图。
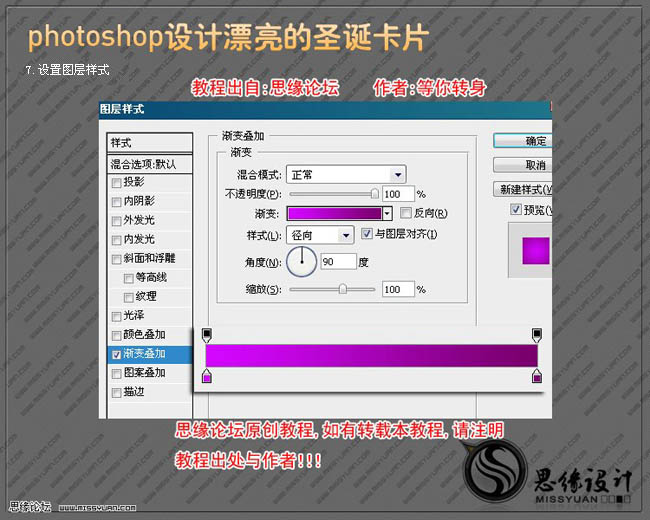
8、新建一个层,再把这两层合并,并命名为“球面”。

9、使用钢笔工具,绘制一个形状如下图,颜色设置为白色,再创建加贴蒙版,如下图。
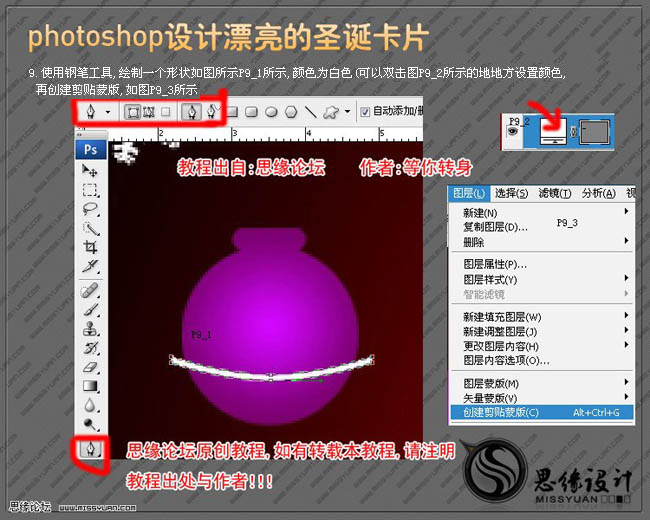
10、再使用钢笔工具绘制高光,如下图。

11、新建一个图层,图层位于球面层之下,使用椭圆选框工具绘制出一个选区,然后选择菜单:编辑 > 描边,参数设置如下图。

12、使用矩形选框工具绘制出一个选区,填充白色,效果如下图。

13、设置图层样式,选择渐变叠加,颜色设置如下图。
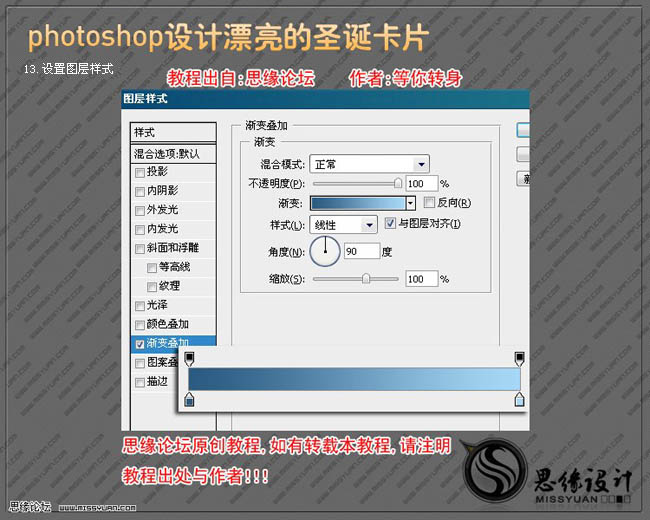
14、复制两份小球的所有图层,适当的修改球面与绳子的渐变叠加的颜色,放好位置,效果如下图。

15、新建一层,使用钢笔工具绘制出如下图所示路径。
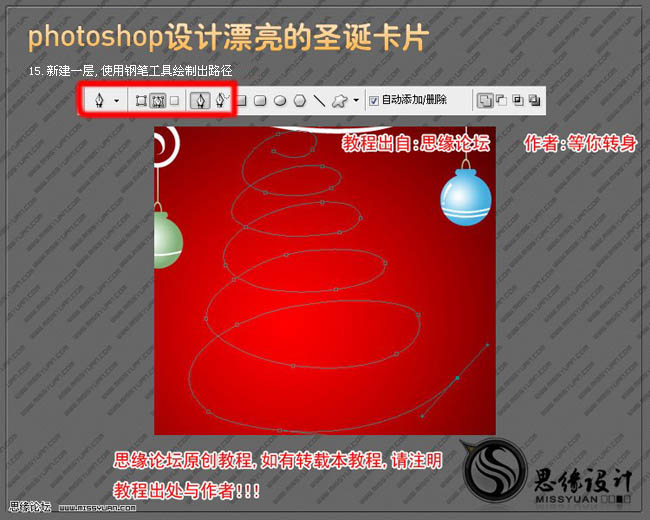
16、选择画笔工具,再设置参数如下图。

17、切换到路径面板,把前景色设置为白色,描边路径,如下图。
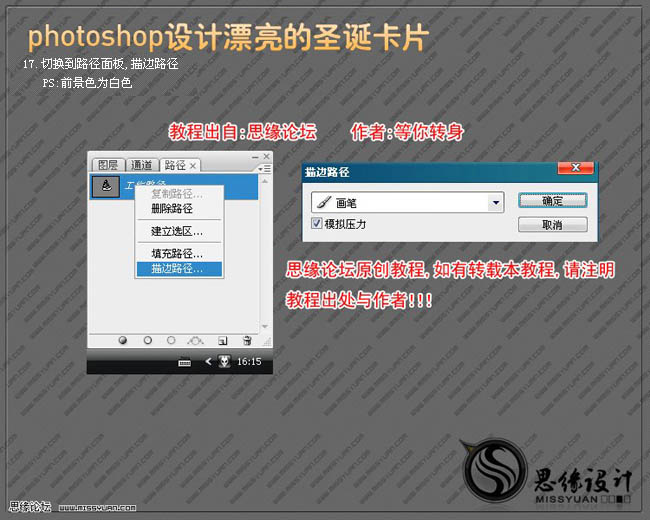
18、点一下路径面板中空白的地方,是工作路径不在页面显示。

19、设置图层样式,选择外发光,参数设置如下图。
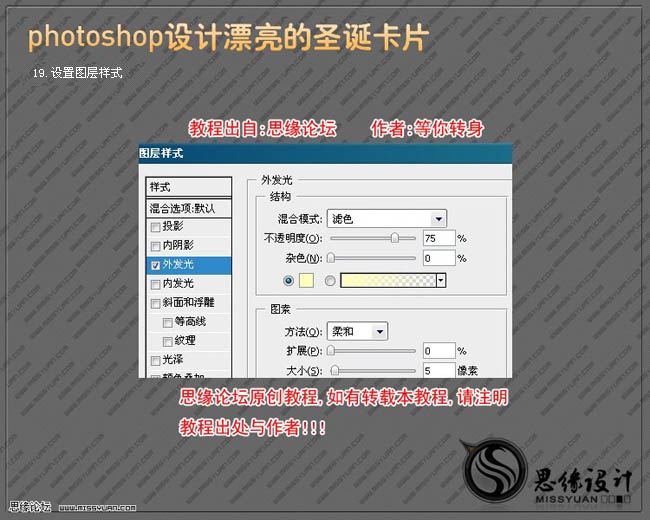
20、选择多边形工具,属性设置如下图。
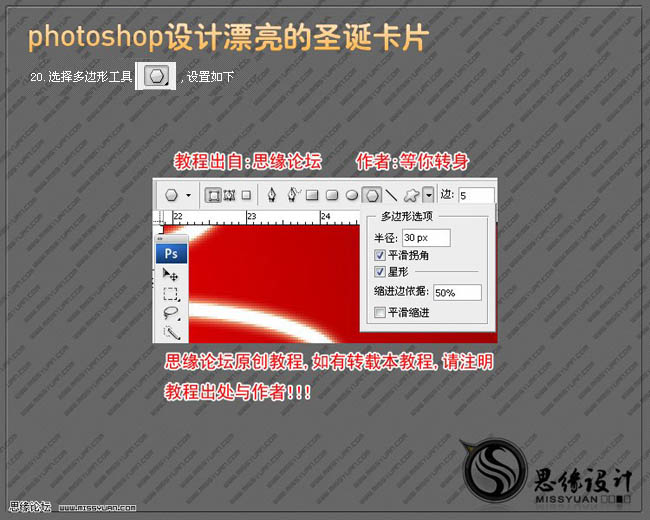
21、按住Shift键,绘制出星星的形状,如下图。

22、设置图层样式,选择外发光。
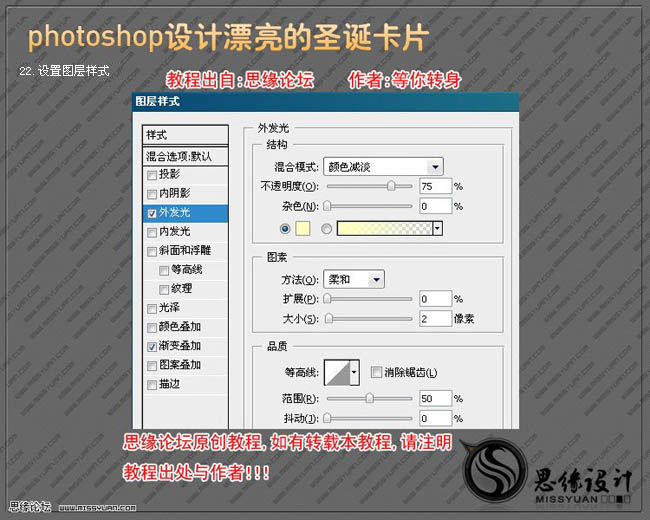
23、再继续设置图层样式,选择渐变叠加,颜色设置如下图。
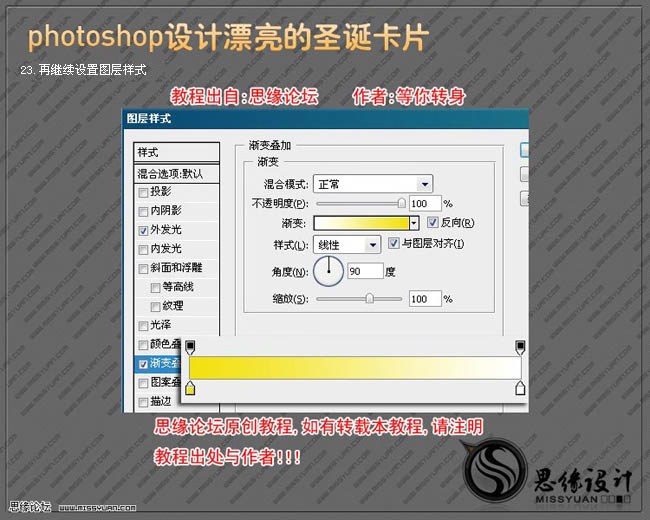
24、复制一层,适当缩小,放好位置,用类似的方法完成下图所示的效果。

25、加进素材3,图层位于素材1之下,复制两层,适当缩小,放好位置,如下图所示。


26、使用文字工具,输入文字,再用矩形工具绘制一个矩形,设置颜色,再创建剪贴蒙版。
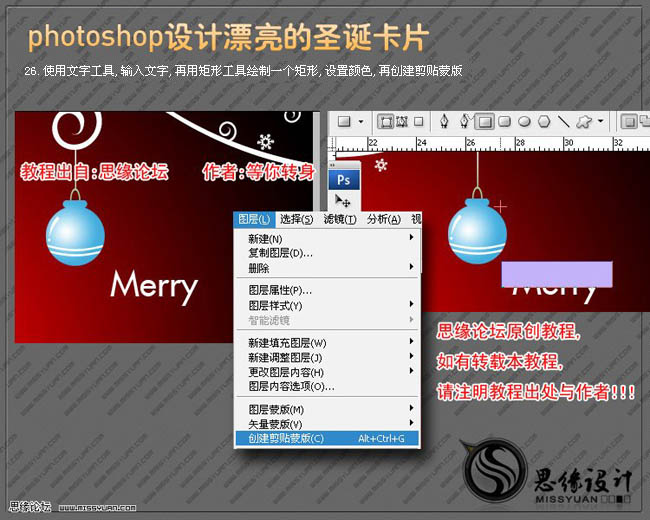
27、大致完成的效果如下图。

28、新建一个图层,前景色设置为白色,刷上一些雪花笔刷,完成最终效果。

加载全部内容