Photoshop制作超酷的光影风格舞者海报
V2老鱼 人气:0
最终效果

1、新建一个文档,参考数值如图。
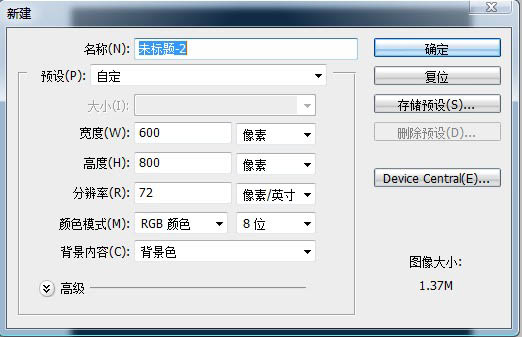
2、新建图层,然后用渐变工具加上一个灰色到透明的渐变,数值自定。
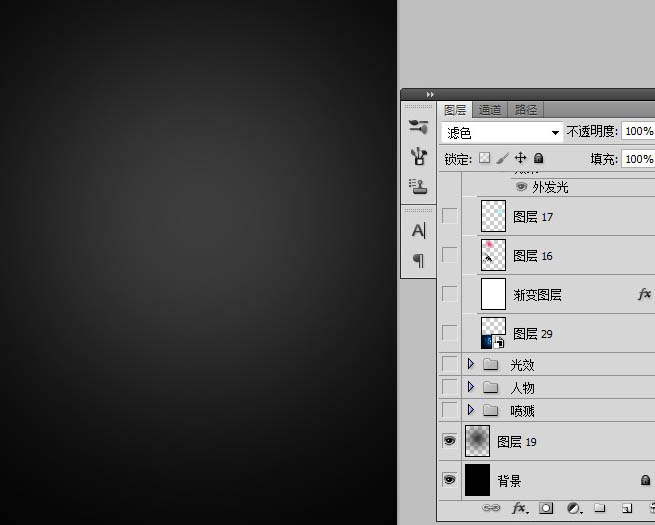
3、这时候我们得到一个舞者的素材,用钢笔工具将他扣出来,放置在建立好的背景上。


4、接下来复制舞者图层并放置在原图层下方,命名为舞者副本,执行滤镜-模糊-径向模糊,参考数值如图,图层混合模式---颜色减淡。
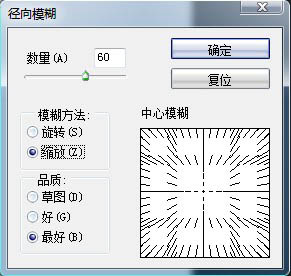
5、接着复制舞者副本图层并移动到舞者副本图层下方,命名为舞者副本2,执行滤镜-模糊-动感模糊,如图。图层混合模式----颜色减淡。
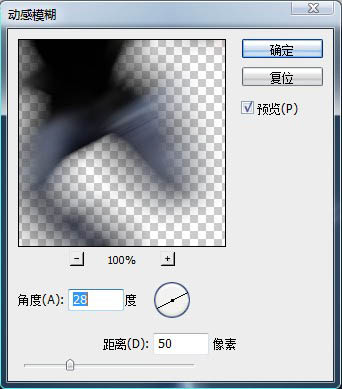
6、命令执行后的整体效果及图层对照。

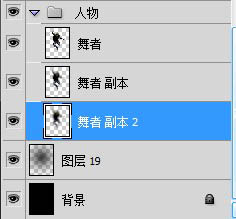
7、现在我们用画笔工具,画出一个圈(事先降低流量)然后用矩形选框工具截取一半,形成光条,此方法在各类视觉教程都有详细说明,在此不赘述。
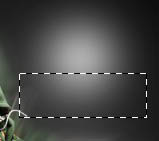
8、变形工具变形后,选择位置复制摆放,最后将图层不透明度调节为60%,效果如图。

9、接着对图进行放大,回到舞者图层,复制一次(备用),在复制层里用钢笔工具将手和身体部分扣出,进行位移。



10、接下来我们来制作发光颗粒,新建空白图层--颗粒 按F5设置画笔。
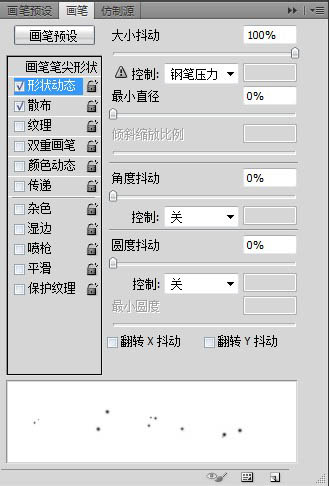
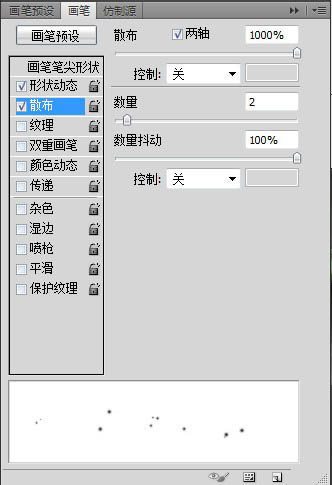
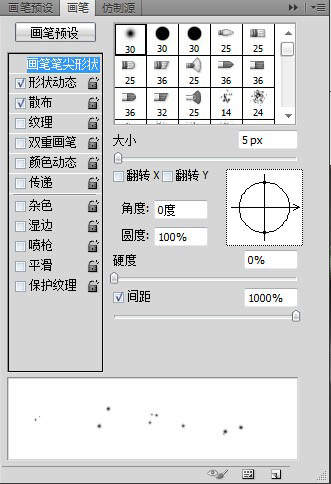
11、新建图层,用设置好的笔刷点缀,然后设置该图层样式如图。
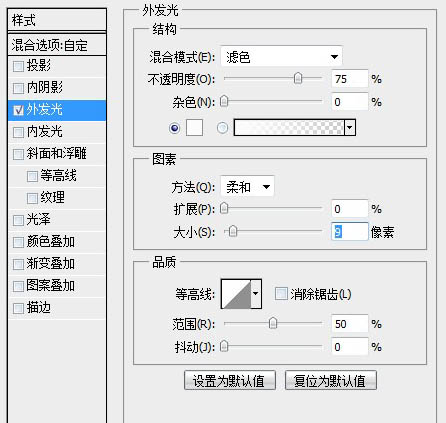
12、现在我们用画笔(蓝 75f8fa 红 f758a6 黄 bfc183)绘制三个光源。图层样式为变亮,透明度70%。

13、接下来我们在应用一个蓝色旋窝素材设置透明度为50%,添加蒙版。
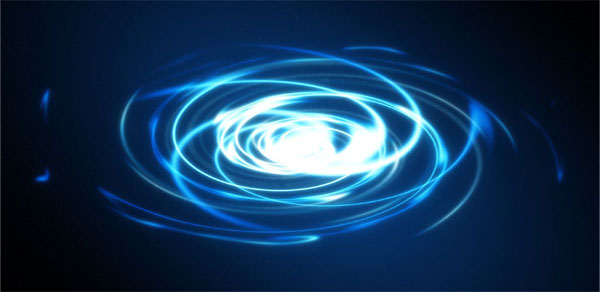
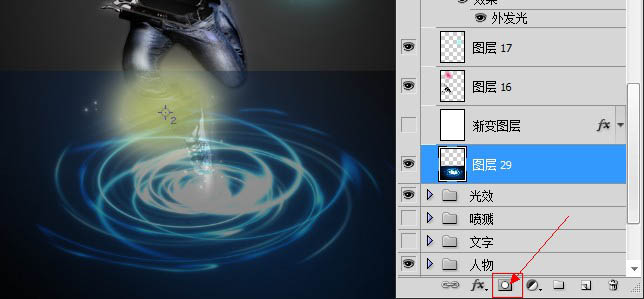
14、然后用黑色橡皮擦除旋窝周围(不透明度100%),灰色橡皮擦拭旋窝中部(不透明度65%),用白色橡皮进行修改。蒙版效果如下图。
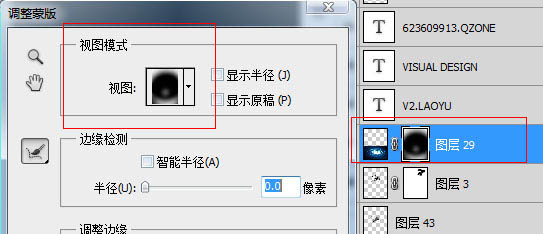
15、添加蒙版后的效果图。
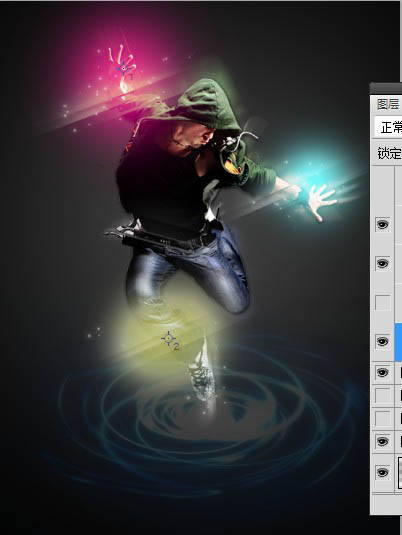
16、接下来我们添加一个眩光素材,复制图层后添加蒙版。


17、提取需要的两到光,并且移动至舞者手部,图层设置为滤色,如图。

18、并将蓝色光在舞者腿部以上的部分擦除。

19、现在整体的样子差不多出来了。

20、然后为图像添加一些细节,在人物组下新建组命名为喷溅,用喷溅笔刷(可以去网上下载)进行修饰,设置参考数值如图。
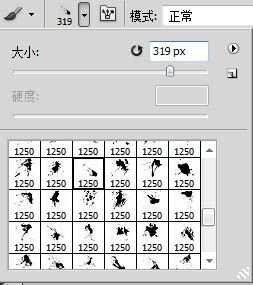
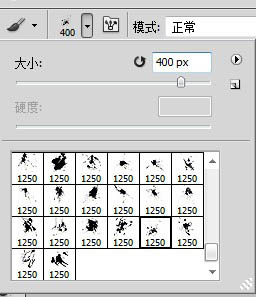
21、笔刷使用后让背景有了一定深度,到这里就差不多完成了。

22、最后Shift+Ctrl+Alt+e盖章图层,对此图层进行智能锐化。
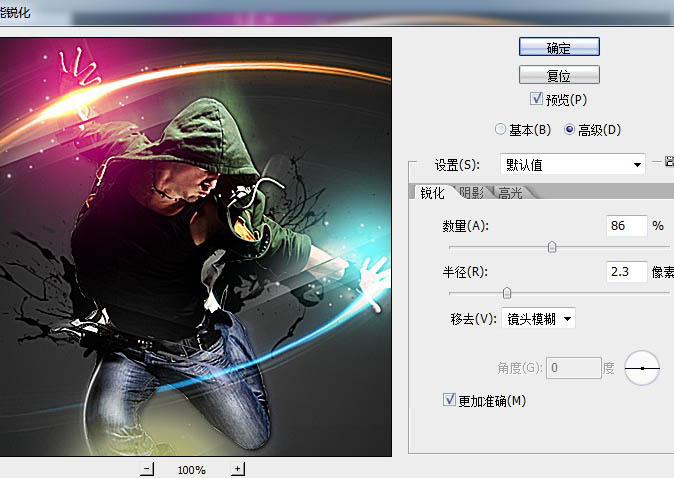
23、接着再调节色彩平衡。
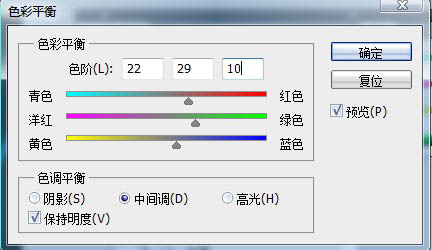
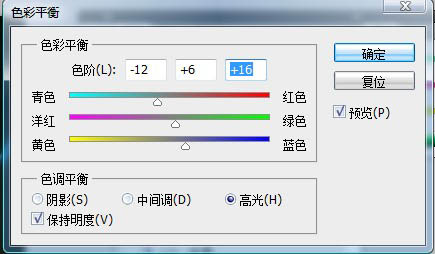
如果你感觉底部比较空,打上一些字可以起到不错的成效,最终效果。


1、新建一个文档,参考数值如图。
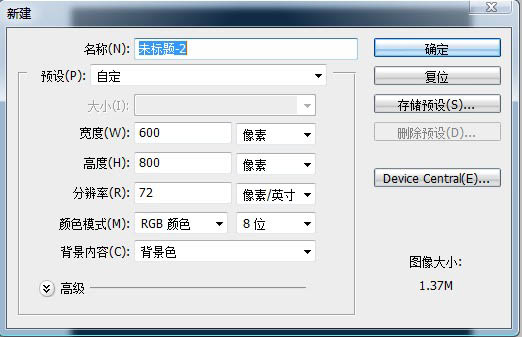
2、新建图层,然后用渐变工具加上一个灰色到透明的渐变,数值自定。
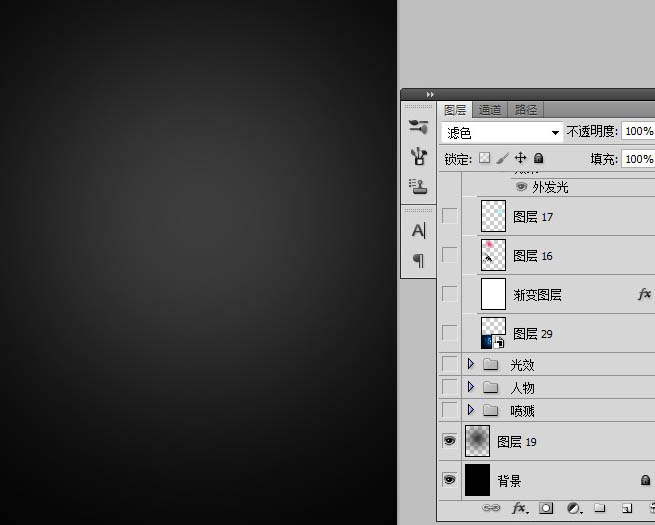
3、这时候我们得到一个舞者的素材,用钢笔工具将他扣出来,放置在建立好的背景上。


4、接下来复制舞者图层并放置在原图层下方,命名为舞者副本,执行滤镜-模糊-径向模糊,参考数值如图,图层混合模式---颜色减淡。
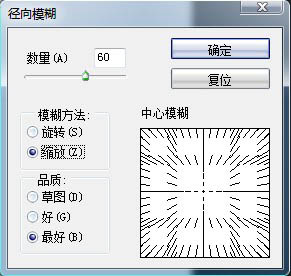
5、接着复制舞者副本图层并移动到舞者副本图层下方,命名为舞者副本2,执行滤镜-模糊-动感模糊,如图。图层混合模式----颜色减淡。
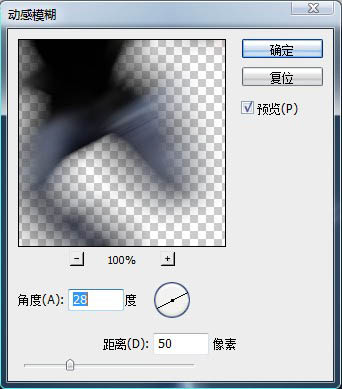
6、命令执行后的整体效果及图层对照。

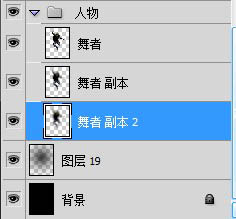
7、现在我们用画笔工具,画出一个圈(事先降低流量)然后用矩形选框工具截取一半,形成光条,此方法在各类视觉教程都有详细说明,在此不赘述。
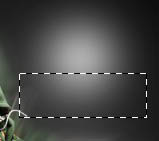
8、变形工具变形后,选择位置复制摆放,最后将图层不透明度调节为60%,效果如图。

9、接着对图进行放大,回到舞者图层,复制一次(备用),在复制层里用钢笔工具将手和身体部分扣出,进行位移。



10、接下来我们来制作发光颗粒,新建空白图层--颗粒 按F5设置画笔。
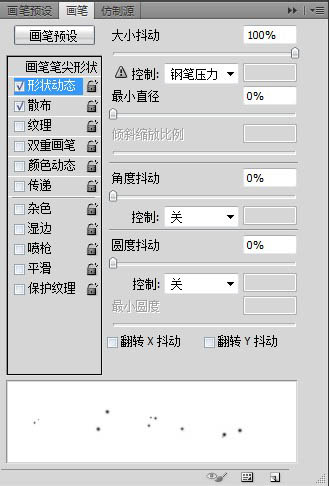
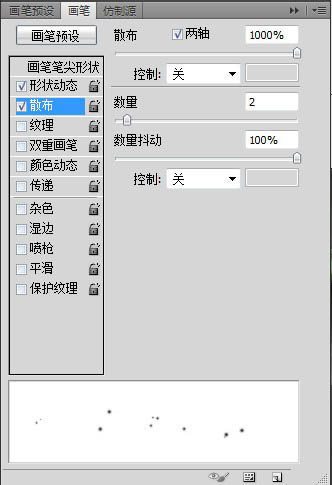
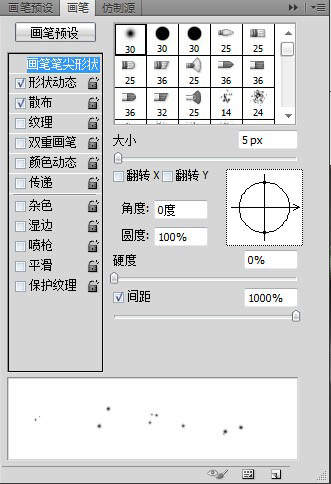
11、新建图层,用设置好的笔刷点缀,然后设置该图层样式如图。
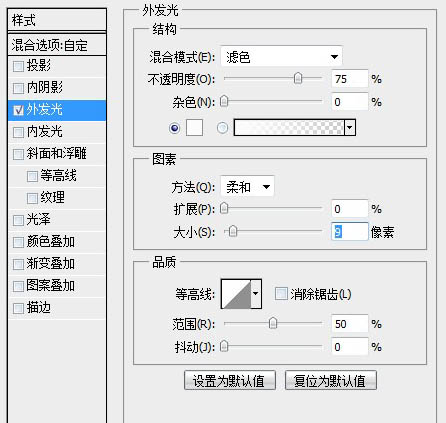
12、现在我们用画笔(蓝 75f8fa 红 f758a6 黄 bfc183)绘制三个光源。图层样式为变亮,透明度70%。

13、接下来我们在应用一个蓝色旋窝素材设置透明度为50%,添加蒙版。
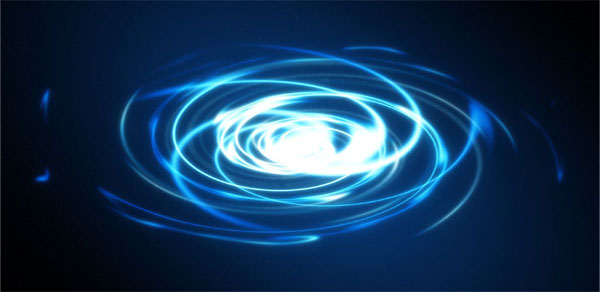
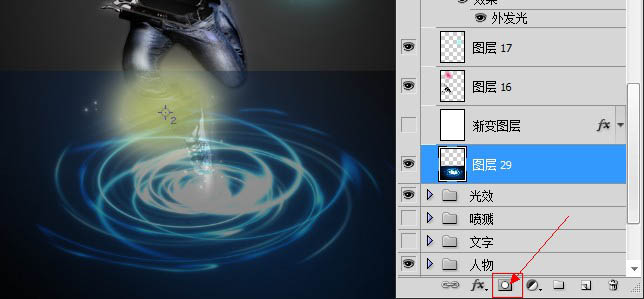
14、然后用黑色橡皮擦除旋窝周围(不透明度100%),灰色橡皮擦拭旋窝中部(不透明度65%),用白色橡皮进行修改。蒙版效果如下图。
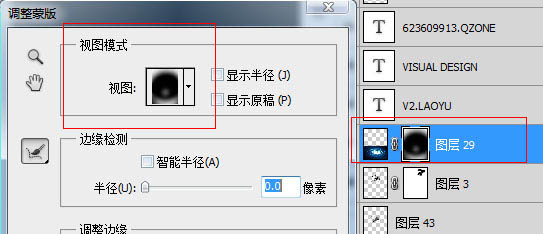
15、添加蒙版后的效果图。
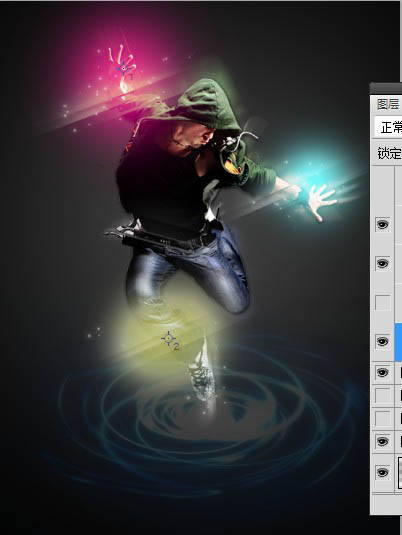
16、接下来我们添加一个眩光素材,复制图层后添加蒙版。


17、提取需要的两到光,并且移动至舞者手部,图层设置为滤色,如图。

18、并将蓝色光在舞者腿部以上的部分擦除。

19、现在整体的样子差不多出来了。

20、然后为图像添加一些细节,在人物组下新建组命名为喷溅,用喷溅笔刷(可以去网上下载)进行修饰,设置参考数值如图。
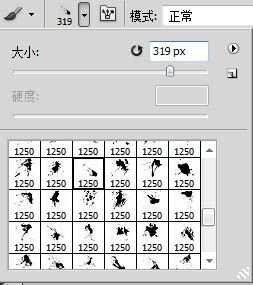
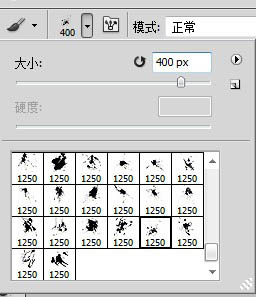
21、笔刷使用后让背景有了一定深度,到这里就差不多完成了。

22、最后Shift+Ctrl+Alt+e盖章图层,对此图层进行智能锐化。
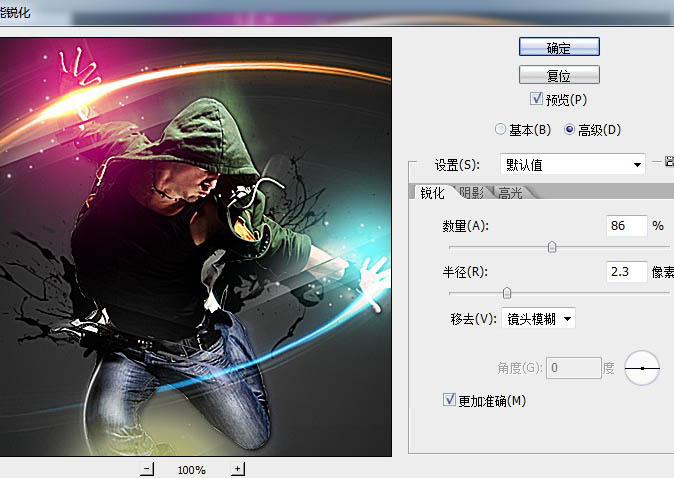
23、接着再调节色彩平衡。
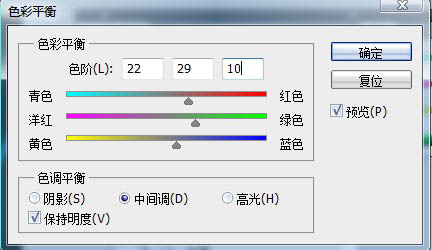
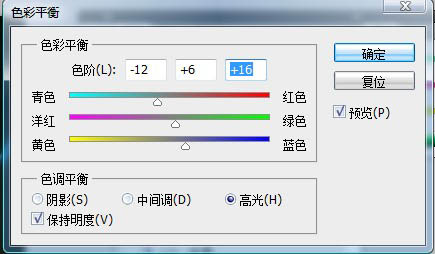
如果你感觉底部比较空,打上一些字可以起到不错的成效,最终效果。

加载全部内容