Photoshop渲染滤镜制作光照岩壁
佚名 人气:0
我们在《Photoshop滤镜制作简单的云彩特效》中详细剖析了渲染类滤镜做特效的方法,今天我们来介绍具体的实例——光照岩壁。
1、Photoshop中新建图像,使用【滤镜_渲染_分层云彩】,并〖CTRL_F〗重复一两次,效果如下图。

然后〖CTRL_I〗反相,效果如下图。

2、使用【滤镜_渲染_光照效果】,设定如下图。
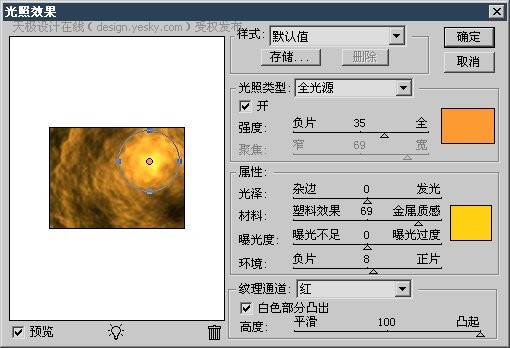
图像效果如下图。

总结:用云彩滤镜制作出灰度图象。用光照滤镜对通道进行照射以营造出明暗变化。可以改变光照的颜色来决定最终效果的色调。当然,也可以使用其它的色彩调整命令去改变颜色。

然后〖CTRL_I〗反相,效果如下图。

2、使用【滤镜_渲染_光照效果】,设定如下图。
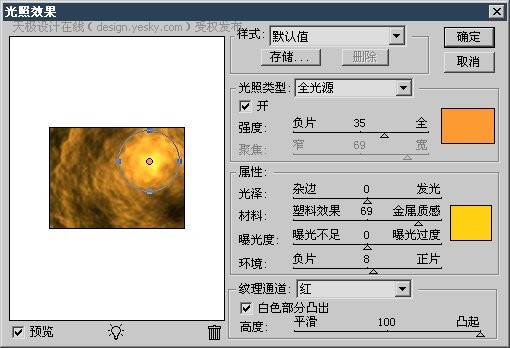
图像效果如下图。

总结:用云彩滤镜制作出灰度图象。用光照滤镜对通道进行照射以营造出明暗变化。可以改变光照的颜色来决定最终效果的色调。当然,也可以使用其它的色彩调整命令去改变颜色。
加载全部内容