Photoshop入门教程:海报排版的背景效果
佚名 人气:0
效果图
1、新建文件Ctrl N,宽度高度分布设置为:500 像素,颜色模式:灰度,完成设置后按确定按钮,新建一个图像文件。
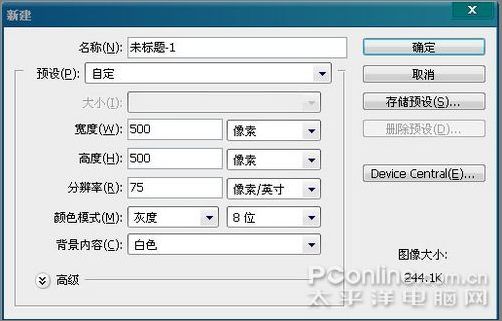
图1
2、设置前景色为黑色,按快捷键“Alt Delete”将背景图层填充为黑色,效果如下图:
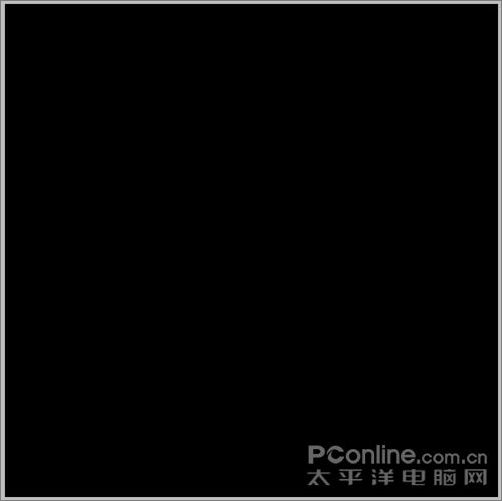
图2
3、按快捷键X切换前景色和背景色,新建“图层1”,单击工具箱中“椭圆工具”,在适当的位置绘制一个椭圆,效果如图下:

图3
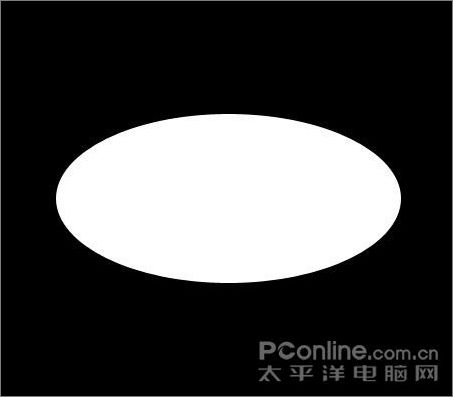
图4

图5
4、执行“滤镜-扭曲-旋转扭曲”命令,在弹出的对话框中将“角度”设置为-999度,最终如下图:

图6
5、按下快捷键ctrl E合并“背景”图层和“图层1”得到合并的“背景图层”,如图:

图7
6、执行“滤镜—像素化—彩色半调”命令,在弹出的对话框中设置各项参数,如下图:
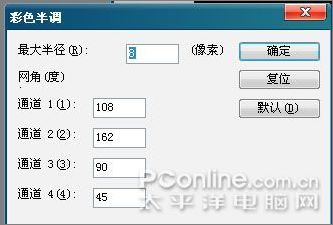
图8
7、执行“选择—色彩范围”命令,在弹出的对话框中设置各项参数,并单击画面中的圆形图像,将白色区域载入选区,如下图:

图9
8、新建图层1,按下D,颜色设置为默认色,,按下快捷键Ctrl Delete将选区填充为白色,再按下快捷键Ctrl D取消选区,选择背景图层,按X键换前景色和背景色,再按快捷键Ctrl Delete将选区填充为黑色,效果如下:
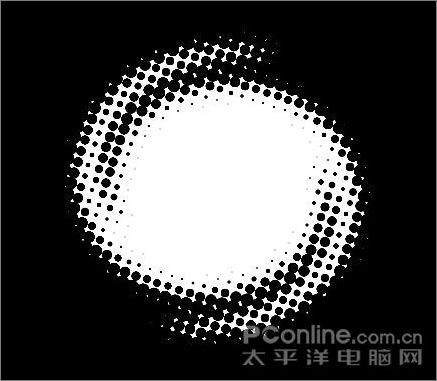
图10
9、执行“图像-模式-RGB颜色”命令,在弹出的对话框中,单击“不拼合”按钮,图像将自动由“灰度”转换为“RGB颜色”颜色模式。

图11
10、将前景颜色设置为(R102 G10 B137),单击“油漆桶工具”填充色彩,效果如图:
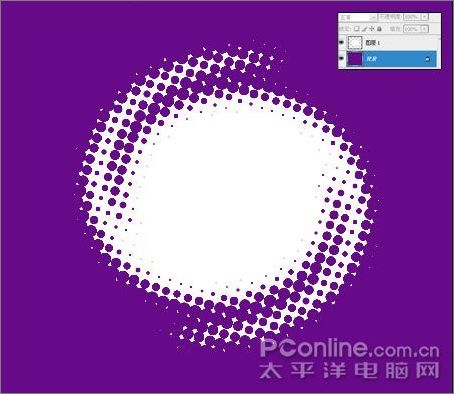
图12
11、将前景色设置为(R232 G16 B143),复制图层1,得到图层1副本,点击“图层1副本”的缩略图将图像载入选区,按快捷键Alt Delete填充选区,再按下快捷键Ctrl D取消选区。再复制“图层1”得到“图层1副本2”,执行“编辑-自由变换”命令,适当调整图像的大小和位置。时尚背景要素制作就基本完成了。
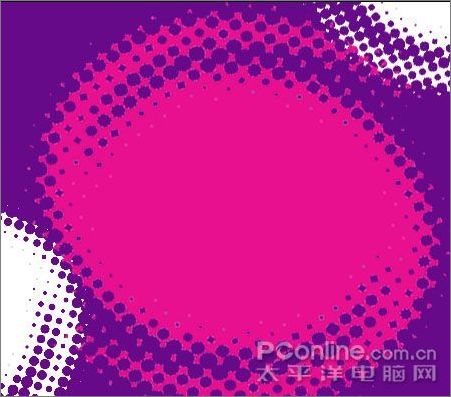
图13

图14
下面是画正圆图形做出来的例子,不过它需要用涂抹工具 进行调整,大家可以试试。
进行调整,大家可以试试。
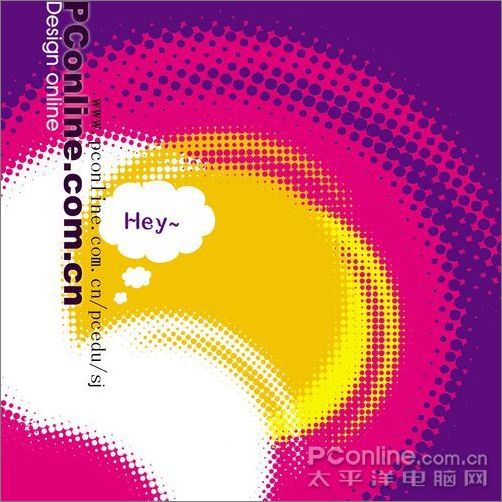
图15
加载全部内容