Photoshop 盆栽小花朵制作方法
Sener 人气:0
最终效果

1、新建一个600 * 800像素的文档,选择渐变工具,颜色设置如图1,拉出图2所示的径向渐变。
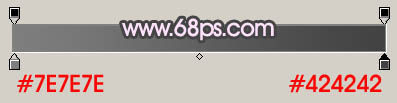
<图1>
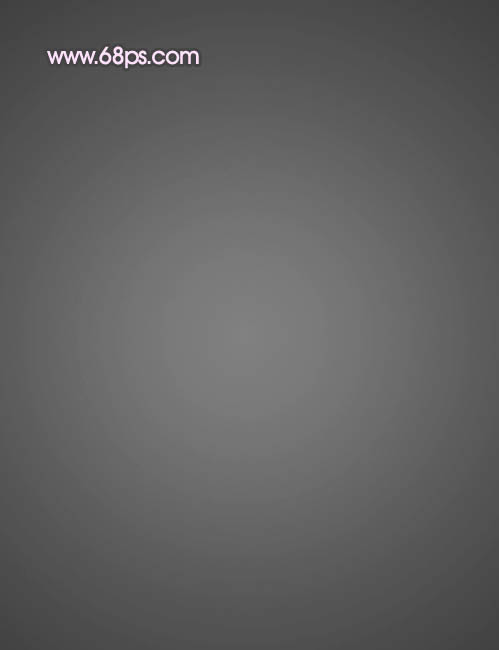
<图2>
2、新开始制作花盆部分。新建一个图层,用钢笔工具勾出花盆的轮廓路径,转为选区如图3,填充黑色,效果如图4。
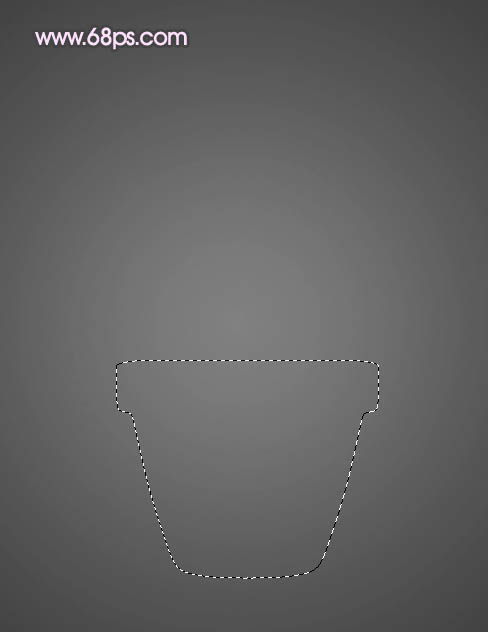
<图3>

<图4>
3、新建一个图层,用钢笔勾出图5所示的选区,选择渐变工具,颜色设置如图6,拉出图7所示的径向渐变。
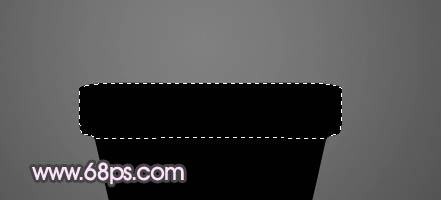
<图5>
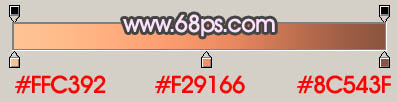
<图6>

<图7>
4、新建一个图层,用椭圆选框工具拉一个较窄的椭圆选区如图8,按Ctrl + Alt + D 羽化2个像素后填充颜色:#FFD5B8,取消选区后加上图层蒙版,用黑色画笔擦除多出部分,效果如图9。

<图8>

<图9>
5、新建一个图层,用椭圆选框工具拉出图10所示的选区,同上的方法制作出图11所示的高光。

<图10>

<图11>
6、新建一个图层,用钢笔勾出图12所示的选区,选择渐变工具,颜色设置如图13,拉出图14所示的径向渐变。

<图12>
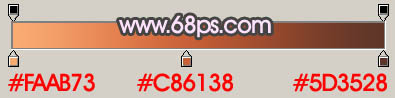
<图13>

<图14>
7、新建一个图层,同上的方法制作底部的高光部分,如图15,16。

<图15>

<图16>
8、在背景图层上面新建一个图层,用钢笔勾出图17所示的选区,选择渐变工具,颜色设置如图18,拉出图19所示的线性渐变。

<图17>
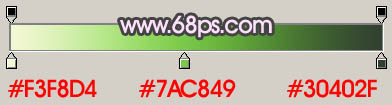
<图18>

<图19>
9、用钢笔勾出叶脉部分的选区如图20,羽化1个像素后填充深绿色。取消选区后加上图层蒙版,用黑色画笔把底部稍微涂抹一下,效果如图21。

<图20>

<图21>
10、新建一个图层,同上的方法制作另一片叶子,效果如下图。

<图22>
11、新建一个图层,用钢笔工具勾出下图所示的选区并拉上渐变色,效果如下图。

<图23>
12、新建一个图层,用钢笔工具勾出图24所示的选区,选择渐变工具,颜色设置如图25,拉出图26所示的径向渐变。

<图24>

<图25>

<图26>
13、新建一个图层,用钢笔勾出脉部分的选区,拉上渐变色,如下图。

<图27>
14、新建一个图层,同样的方法制作其它花瓣,如图28 - 30。

<图28>

<图29>

<图30>
15、最后加上花蕊和底部投影,完成最终效果。

<图31>

1、新建一个600 * 800像素的文档,选择渐变工具,颜色设置如图1,拉出图2所示的径向渐变。
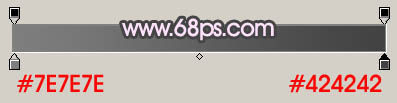
<图1>
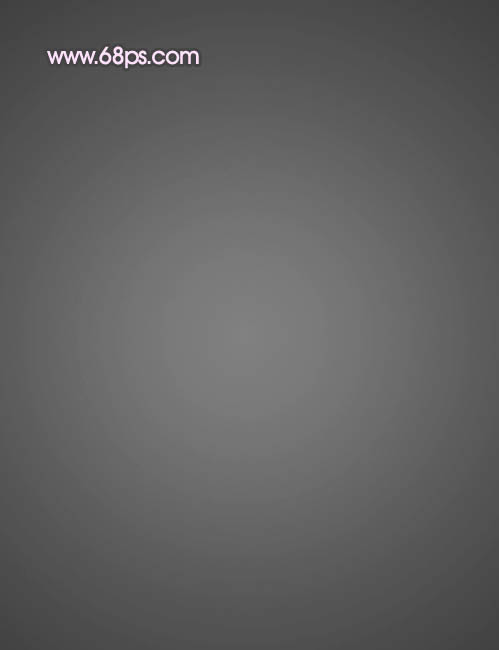
<图2>
2、新开始制作花盆部分。新建一个图层,用钢笔工具勾出花盆的轮廓路径,转为选区如图3,填充黑色,效果如图4。
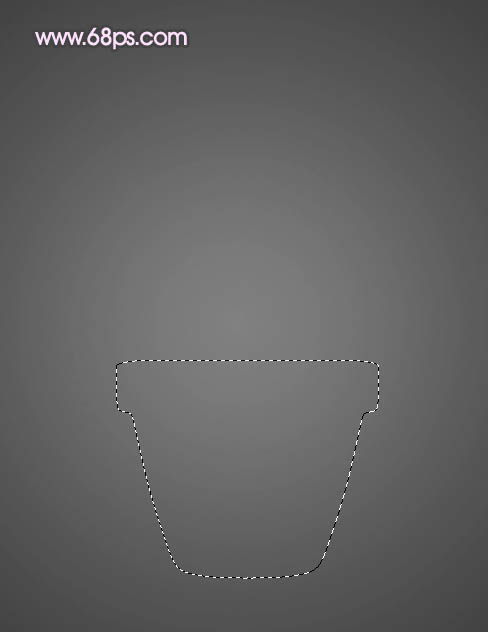
<图3>

<图4>
3、新建一个图层,用钢笔勾出图5所示的选区,选择渐变工具,颜色设置如图6,拉出图7所示的径向渐变。
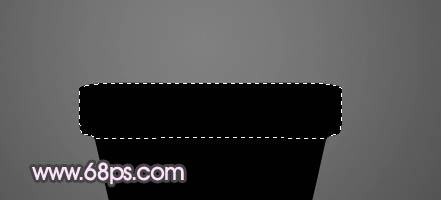
<图5>
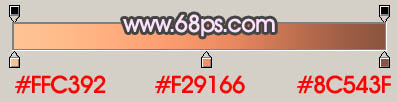
<图6>

<图7>
4、新建一个图层,用椭圆选框工具拉一个较窄的椭圆选区如图8,按Ctrl + Alt + D 羽化2个像素后填充颜色:#FFD5B8,取消选区后加上图层蒙版,用黑色画笔擦除多出部分,效果如图9。

<图8>

<图9>
5、新建一个图层,用椭圆选框工具拉出图10所示的选区,同上的方法制作出图11所示的高光。

<图10>

<图11>
6、新建一个图层,用钢笔勾出图12所示的选区,选择渐变工具,颜色设置如图13,拉出图14所示的径向渐变。

<图12>
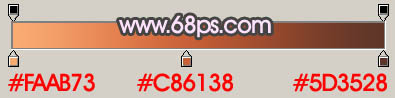
<图13>

<图14>
7、新建一个图层,同上的方法制作底部的高光部分,如图15,16。

<图15>

<图16>
8、在背景图层上面新建一个图层,用钢笔勾出图17所示的选区,选择渐变工具,颜色设置如图18,拉出图19所示的线性渐变。

<图17>
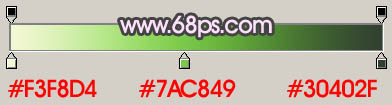
<图18>

<图19>
9、用钢笔勾出叶脉部分的选区如图20,羽化1个像素后填充深绿色。取消选区后加上图层蒙版,用黑色画笔把底部稍微涂抹一下,效果如图21。

<图20>

<图21>
10、新建一个图层,同上的方法制作另一片叶子,效果如下图。

<图22>
11、新建一个图层,用钢笔工具勾出下图所示的选区并拉上渐变色,效果如下图。

<图23>
12、新建一个图层,用钢笔工具勾出图24所示的选区,选择渐变工具,颜色设置如图25,拉出图26所示的径向渐变。

<图24>

<图25>

<图26>
13、新建一个图层,用钢笔勾出脉部分的选区,拉上渐变色,如下图。

<图27>
14、新建一个图层,同样的方法制作其它花瓣,如图28 - 30。

<图28>

<图29>

<图30>
15、最后加上花蕊和底部投影,完成最终效果。

<图31>
加载全部内容