photoshop 绘制情人节蓝色梦幻心形
软件云 人气:0
最终效果: 

制作步骤:
1、打开PS,新建文件---500*400像素,白色背景,72像素分辨率。
2、新建一层,填充渐变--蓝白色对角渐变。
2、新建一层,用椭圆选区拉个圆形,羽化20,填充径向渐变,黄白渐变。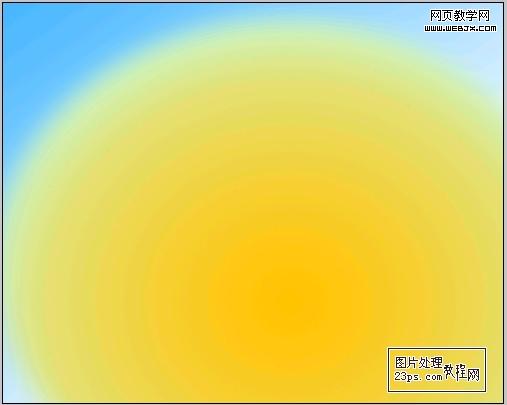
3、为此层添加图层样式---内发光,参数如图: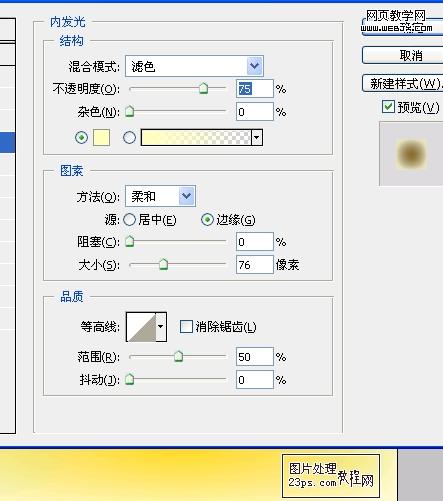
4、添加渐变叠加样式,参数如图: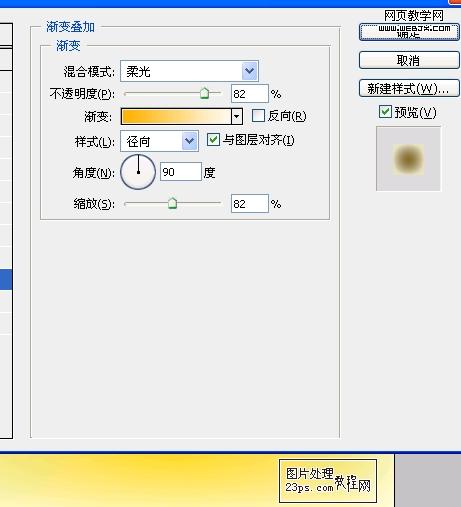
5、新建一层,使用白色画笔工具从下部向中部涂抹,边缘选用树叶形状画笔涂抹,调整笔刷的不透明度,虚实自己把握,随意涂抹,如图:
6、复制此层,向左上移动与下层图形成错位对齐,添加蒙板,将不需要显示的部分涂抹掉。
7、为该层添加图层样式---外发光,参数如图: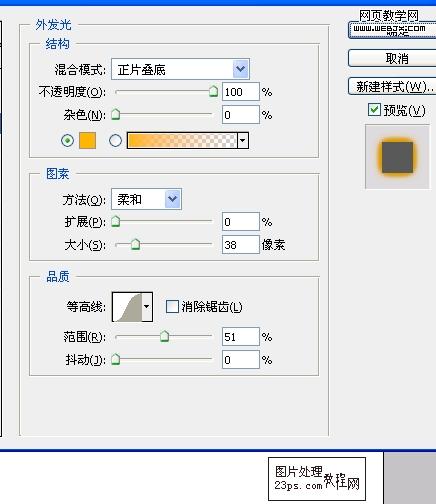
8、新建一层,绘制陆地,用钢笔工具勾出形状,转为选区,渐变填充颜色,并高斯模糊5像素,效果如图:
9、新建一层,用钢笔工具绘制小树形状,,填充绿色,使用加深减淡工具做阴影高光,然后复制2个,调节大小即可。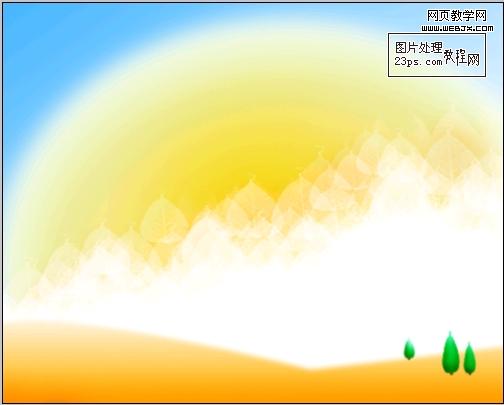
10、盖印图层,调整色相/饱和度,如图: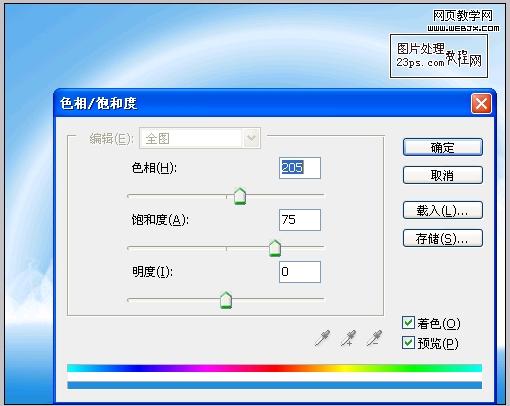
11、新建一层,使用白色艺术花纹笔刷,网上有很多可下载的网站,并添加文字做点缀,如图:
12、进行微调,调整大小,添加白色光点,制作梦幻感。
13、我们还可以添加照片滤镜,如图: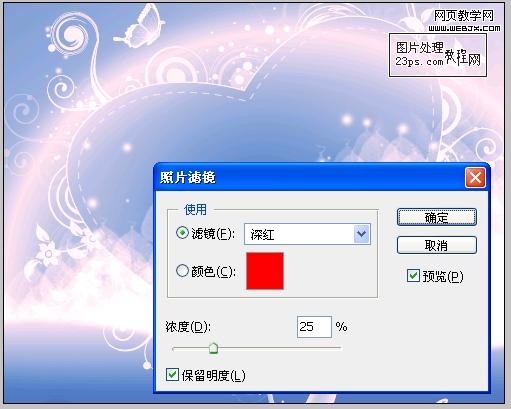
最终效果,发挥个人想象力还能出现很多不同效果!谢谢支持


制作步骤:
1、打开PS,新建文件---500*400像素,白色背景,72像素分辨率。
2、新建一层,填充渐变--蓝白色对角渐变。

2、新建一层,用椭圆选区拉个圆形,羽化20,填充径向渐变,黄白渐变。
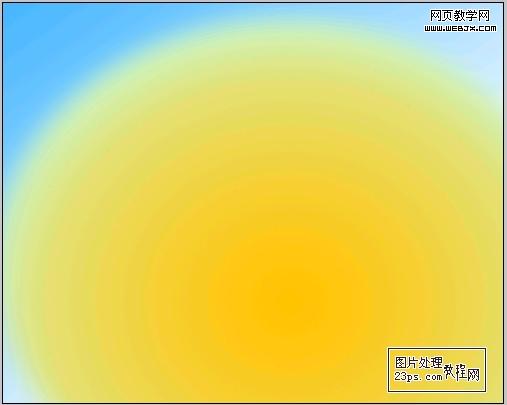
3、为此层添加图层样式---内发光,参数如图:
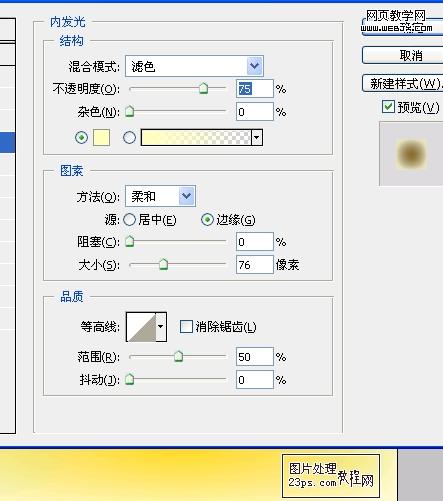
4、添加渐变叠加样式,参数如图:
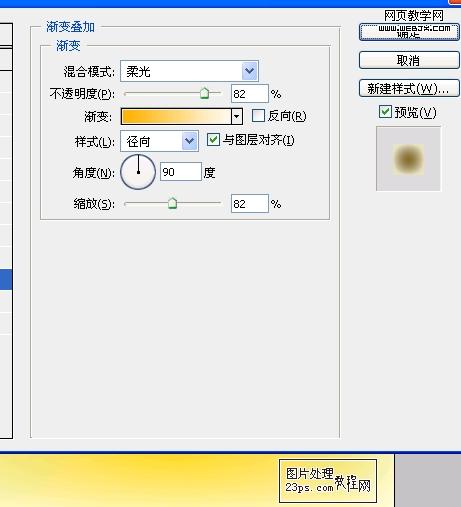
5、新建一层,使用白色画笔工具从下部向中部涂抹,边缘选用树叶形状画笔涂抹,调整笔刷的不透明度,虚实自己把握,随意涂抹,如图:

6、复制此层,向左上移动与下层图形成错位对齐,添加蒙板,将不需要显示的部分涂抹掉。

7、为该层添加图层样式---外发光,参数如图:
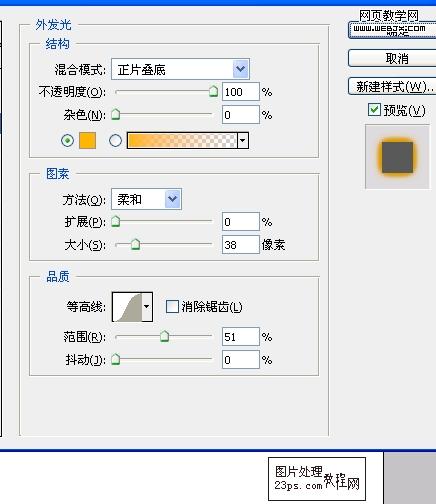
8、新建一层,绘制陆地,用钢笔工具勾出形状,转为选区,渐变填充颜色,并高斯模糊5像素,效果如图:

9、新建一层,用钢笔工具绘制小树形状,,填充绿色,使用加深减淡工具做阴影高光,然后复制2个,调节大小即可。
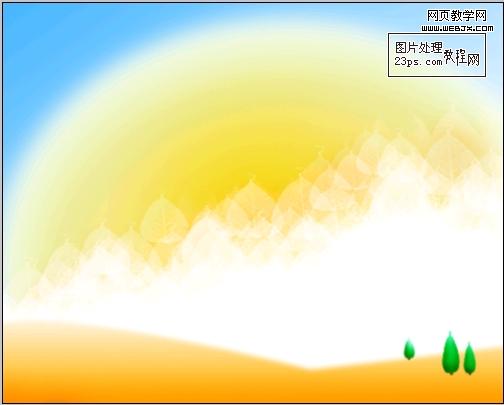
10、盖印图层,调整色相/饱和度,如图:
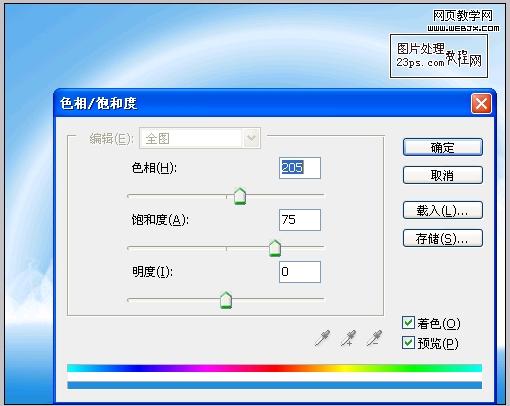
11、新建一层,使用白色艺术花纹笔刷,网上有很多可下载的网站,并添加文字做点缀,如图:

12、进行微调,调整大小,添加白色光点,制作梦幻感。
13、我们还可以添加照片滤镜,如图:
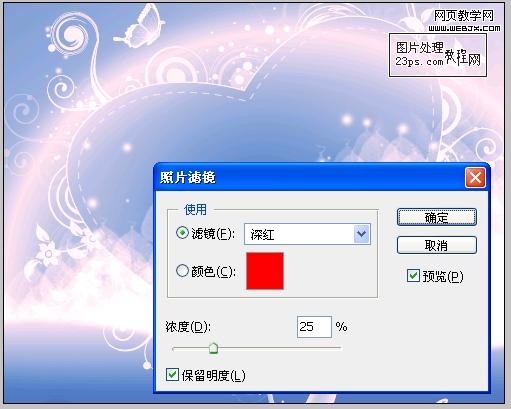
最终效果,发挥个人想象力还能出现很多不同效果!谢谢支持

加载全部内容