Photoshop 漂亮的彩色气泡
软件云 人气:0
最终效果

1、新建一个600 * 600 像素的文档,背景填充颜色:#152946,然后新建一个图层,选择椭圆选框工具,按住Shift 键拉一个正圆选区,如下图。

<图1> 2、把前景颜色设置为:#AB9353,选择画笔工具,不透明度为:10%左右,再正圆选区边缘涂抹,效果如图3。

<图2>

<图3> 3、再新建一个800 * 800 像素的文件,背景填充黑色,新建爱你一个图层用画笔涂上一些线条,适当的高斯模糊,效果如图4。执行:滤镜 > 扭曲 > 极坐标,参数设置如图5,效果如图6。

<图4>

<图5>

<图6> 4、把做好的图形拖进来,适当改变下颜色和不透明度,并调整好大小,效果如下图。

<图7>
5、再回到刚才新建的文档,用画笔突出下图所示的色彩色块,同样执行:滤镜 > 扭曲 > 极坐标,效果如图9。
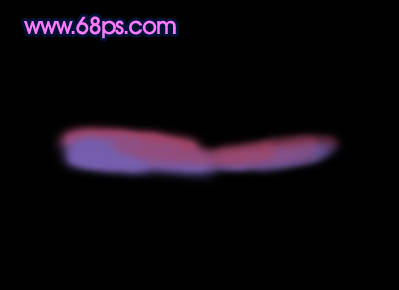
<图8>
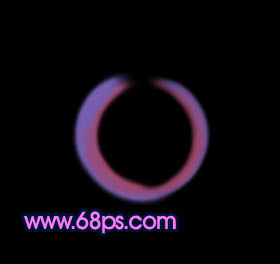
<图9> 6、把做好的图形拖进来,如图10,适当调整好大小。然后适当高斯模糊,加上图层蒙版稍微涂掉不需要的部分,效果如图11。

<图10>

<图11> 7、新建一个图层,用钢笔勾出下图所示的选区填充白色,边缘部分用画笔涂上淡紫色。

<图12> 8、把刚才操作的图层复制一层,用椭圆选框拉出气泡的选区,然后执行:滤镜 > 模糊 > 径向模糊,参数设置如下图,效果如图14。

<图13>

<图14>
9、把得到的图层适当高斯模糊处理,效果如下图。

<图15> 10、同样的方法制作另一边的高光,效果如下图。

<图16>
11、边缘部分的高光制作,方法同上。

<图17>
12、最后整体调整下对比度,完成最终效果。

<图18>

1、新建一个600 * 600 像素的文档,背景填充颜色:#152946,然后新建一个图层,选择椭圆选框工具,按住Shift 键拉一个正圆选区,如下图。

<图1> 2、把前景颜色设置为:#AB9353,选择画笔工具,不透明度为:10%左右,再正圆选区边缘涂抹,效果如图3。

<图2>

<图3> 3、再新建一个800 * 800 像素的文件,背景填充黑色,新建爱你一个图层用画笔涂上一些线条,适当的高斯模糊,效果如图4。执行:滤镜 > 扭曲 > 极坐标,参数设置如图5,效果如图6。

<图4>

<图5>

<图6> 4、把做好的图形拖进来,适当改变下颜色和不透明度,并调整好大小,效果如下图。

<图7>
5、再回到刚才新建的文档,用画笔突出下图所示的色彩色块,同样执行:滤镜 > 扭曲 > 极坐标,效果如图9。
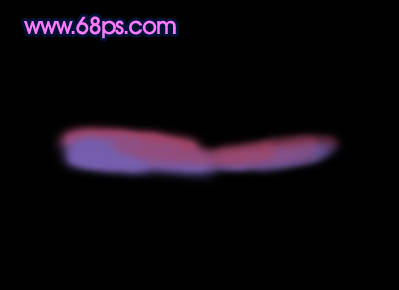
<图8>
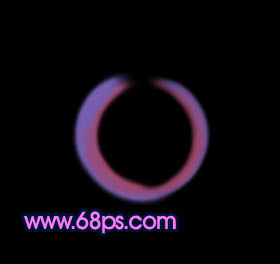
<图9> 6、把做好的图形拖进来,如图10,适当调整好大小。然后适当高斯模糊,加上图层蒙版稍微涂掉不需要的部分,效果如图11。

<图10>

<图11> 7、新建一个图层,用钢笔勾出下图所示的选区填充白色,边缘部分用画笔涂上淡紫色。

<图12> 8、把刚才操作的图层复制一层,用椭圆选框拉出气泡的选区,然后执行:滤镜 > 模糊 > 径向模糊,参数设置如下图,效果如图14。

<图13>

<图14>
9、把得到的图层适当高斯模糊处理,效果如下图。

<图15> 10、同样的方法制作另一边的高光,效果如下图。

<图16>
11、边缘部分的高光制作,方法同上。

<图17>
12、最后整体调整下对比度,完成最终效果。

<图18>
加载全部内容