使用python把xmind转换成excel测试用例的实现代码
突破天际的 人气:0前言
因为写好了测试xmind脑图后,然后再编写测试用例,实在是太麻烦了,所以我写了一点测试用例后,就网上百度了下,怎么直接把xmind脑图转换成excel测试用例,纯个人学习笔记
本文参考:
https:
提示:以下是本篇文章正文内容,下面可供参考
一、确定好自己的xmind的用例格式
因为xmind的格式关系到编写代码的逻辑关系,所以需要先确定好自己的xmind的格式,本人学习时使用的格式如下:
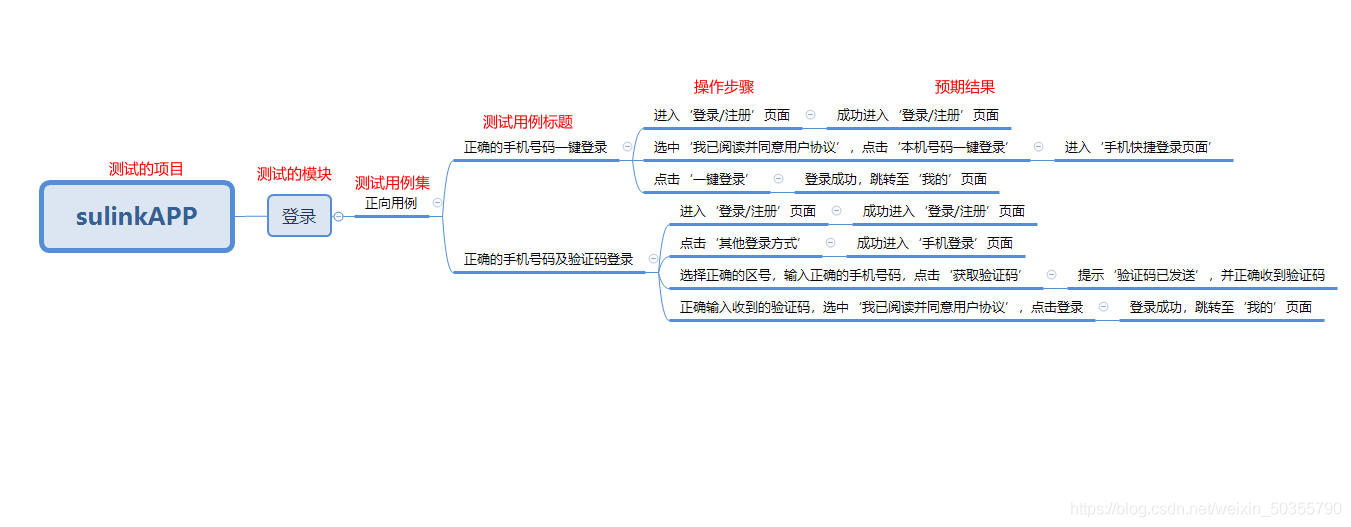
二、xmindparser库的使用
1.下载库
默认下载最新库,在配好环境python环境变量的前提下,cmd中输入如下命令:
pip install xmindparser
或直接在pycharm中,点击左上角“File” > Settings(或者直接Ctrl+Alt+s) > Project:你的项目名称 > Python Interpreter > + > 搜索xmindparser > Install Package
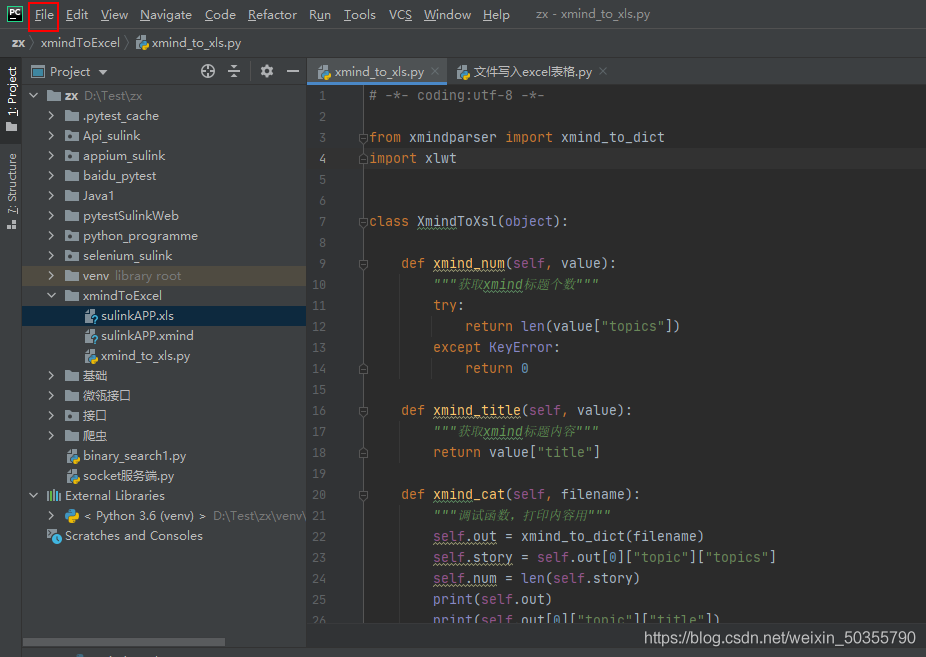
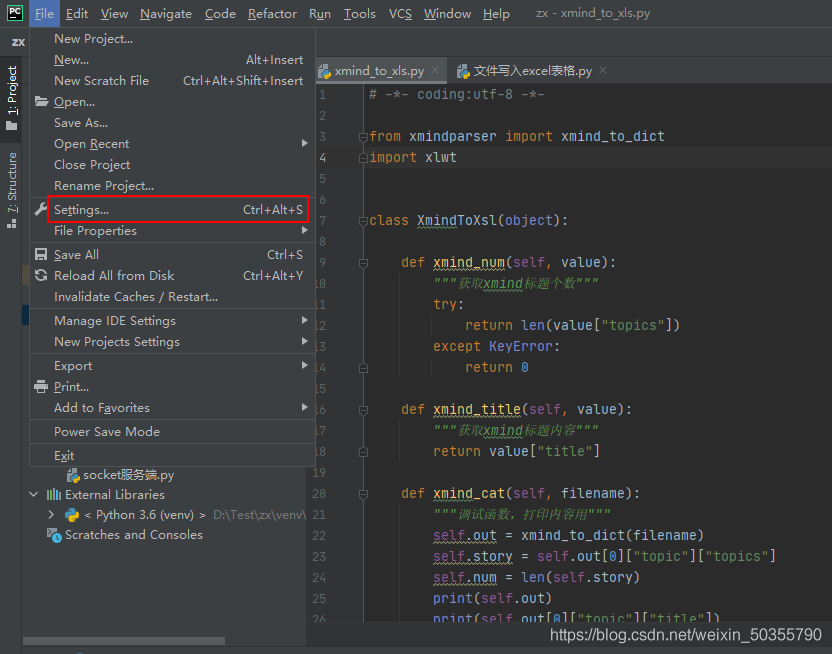
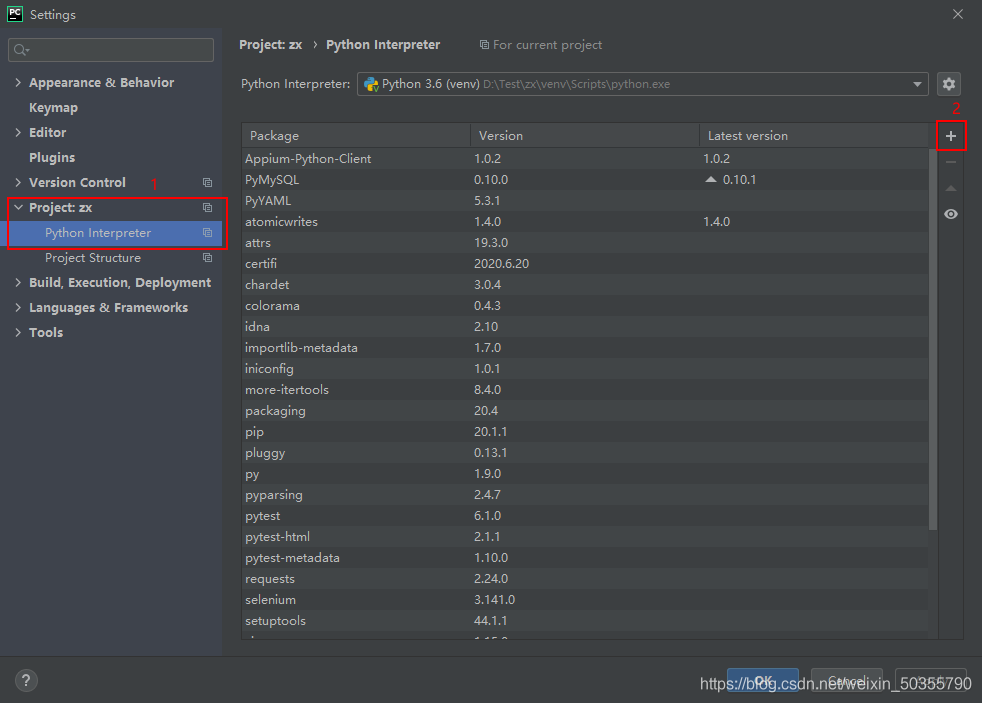
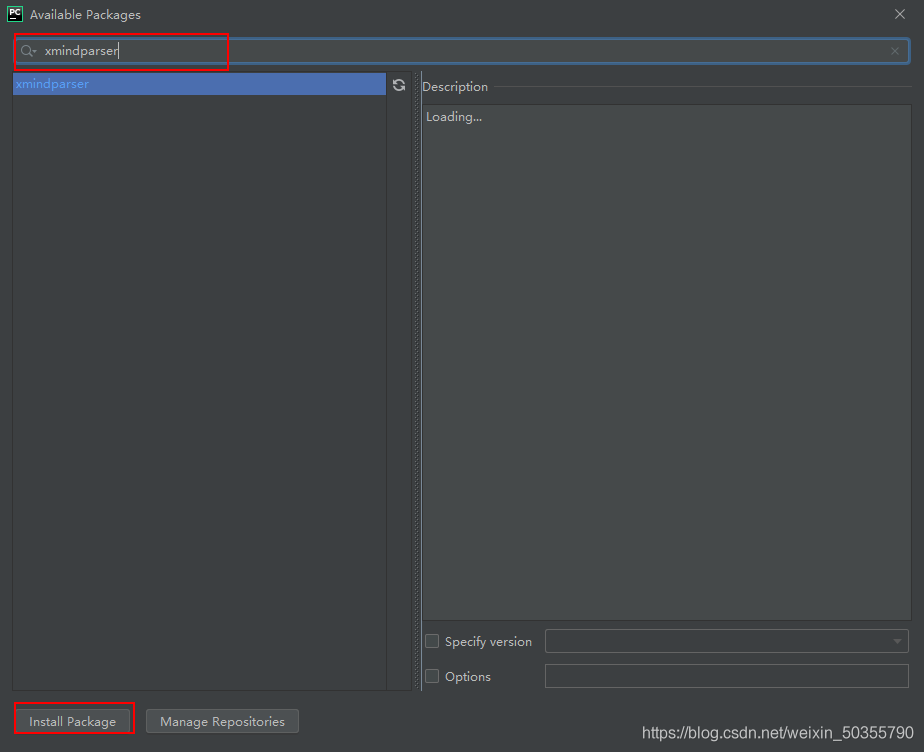
2.xmindparser的使用
代码如下(示例):
from xmindparser import xmind_to_dict
import json
xm = xmind_to_dict("sulinkAPP.xmind")[0]['topic']
# indent为显示json格式,ensure_ascii未显示为中文,不显示ASCII码
print(json.dumps(xm, indent=2, ensure_ascii=False))
运行结果显示为:
{
"title": "sulinkAPP",
"topics": [{
"title": "登录",
"topics": [{
"title": "正向用例",
"topics": [{
"title": "正确的手机号码一键登录",
"topics": [{
"title": "进入‘登录/注册'页面",
"topics": [{
"title": "成功进入‘登录/注册'页面"
}]
},
{
"title": "选中‘我已阅读并同意用户协议',点击‘本机号码一键登录'",
"topics": [{
"title": "进入‘手机快捷登录页面'"
}]
},
{
"title": "点击‘一键登录'",
"topics": [{
"title": "登录成功,跳转至‘我的'页面"
}]
}]
},
{
"title": "正确的手机号码及验证码登录",
"topics": [{
"title": "进入‘登录/注册'页面",
"topics": [{
"title": "成功进入‘登录/注册'页面"
}]
},
{
"title": "点击‘其他登录方式'",
"topics": [{
"title": "成功进入‘手机登录'页面"
}]
},
{
"title": "选择正确的区号,输入正确的手机号码,点击‘获取验证码'",
"topics": [{
"title": "提示‘验证码已发送',并正确收到验证码"
}]
},
{
"title": "正确输入收到的验证码,选中‘我已阅读并同意用户协议',点击登录",
"topics": [{
"title": "登录成功,跳转至‘我的'页面"
}]
}]
}]
}]
}]
}
三、xlwt库的使用
1.下载xlwt库
默认下载最新库,在配好环境python环境变量的前提下,cmd中输入如下命令:
pip install xlwt
或如同xmindparser一样,在pycharm中下载
2.xlwt库的简单使用
简单的使用如下:
import xlwt # 导入模块
workbook = xlwt.Workbook(encoding='utf-8') # 创建workbook 对象
worksheet = workbook.add_sheet('sheet1') # 创建工作表sheet
worksheet.write(0, 0, 'hello') # 往表中写内容,第一各参数 行,第二个参数列,第三个参数内容
workbook.save('students.xls') # 保存表为students.xls
详细的使用,可以参照此文章:https:
四、读取xmind数据并写入excel表格中
1.简单的创建一个用例excel表格,并写入第一行数据
代码如下
import xlwt # 导入模块
from xmindparser import xmind_to_dict
xm = xmind_to_dict("sulinkAPP.xmind")[0]['topic'] # 读取xmind数据
workbook = xlwt.Workbook(encoding='utf-8') # 创建workbook对象
worksheet = workbook.add_sheet(xm["title"], cell_overwrite_ok=True) # 创建工作表,并设置可以重写单元格内容
row0 = ["testcaseid", '需求名称', '测试用例名称', '执行步骤', '预期结果', '服务名称', '版本', '执行人员'] # 写成excel表格用例的要素
for i in range(len(row0)):
worksheet.write(0, i, row0[i])
2.读取xmind数据,然后写入上面表格中
在上面的代码的基础上添加点,把xmind数据写入excel表格中
import xlwt # 导入模块
from xmindparser import xmind_to_dict
xm = xmind_to_dict("sulinkAPP.xmind")[0]['topic'] # 读取xmind数据
workbook = xlwt.Workbook(encoding='utf-8') # 创建workbook对象
worksheet = workbook.add_sheet(xm["title"], cell_overwrite_ok=True) # 创建工作表,并设置可以重写单元格内容
row0 = ["testcaseid", '需求名称', '测试用例名称', '执行步骤', '预期结果', '服务名称', '版本', '执行人员'] # 写成excel表格用例的要素
for i in range(len(row0)):
worksheet.write(0, i, row0[i])
x = 0 # 写入数据的当前行数
z = 0 # 用例的编号
for i in range(len(xm["topics"])):
test_module = xm["topics"][i]
for j in range(len(test_module["topics"])):
test_suit = test_module["topics"][j]
for k in range(len(test_suit["topics"])):
test_case = test_suit["topics"][k]
z += 1
c1 = len(test_case["topics"]) # 执行步骤有几个
for n in range(len(test_case["topics"])):
x += 1
test_step = test_case["topics"][n]
test_except = test_step["topics"][0]
worksheet.write(x, 4, f"{n + 1}." + test_except["title"]) # 预期结果
worksheet.write(x, 3, f"{n + 1}." + test_step["title"]) # 执行步骤
worksheet.write_merge(x - c1 + 1, x, 0, 0, z) # testcaseid
worksheet.write_merge(x - c1 + 1, x, 1, 1, test_module["title"]) # 测试需求名称
worksheet.write_merge(x - c1 + 1, x, 2, 2, test_case["title"]) # 测试用例名称
workbook.save(xm["title"] + ".xls") # xls名称取xmind主题名称
执行结果如下:
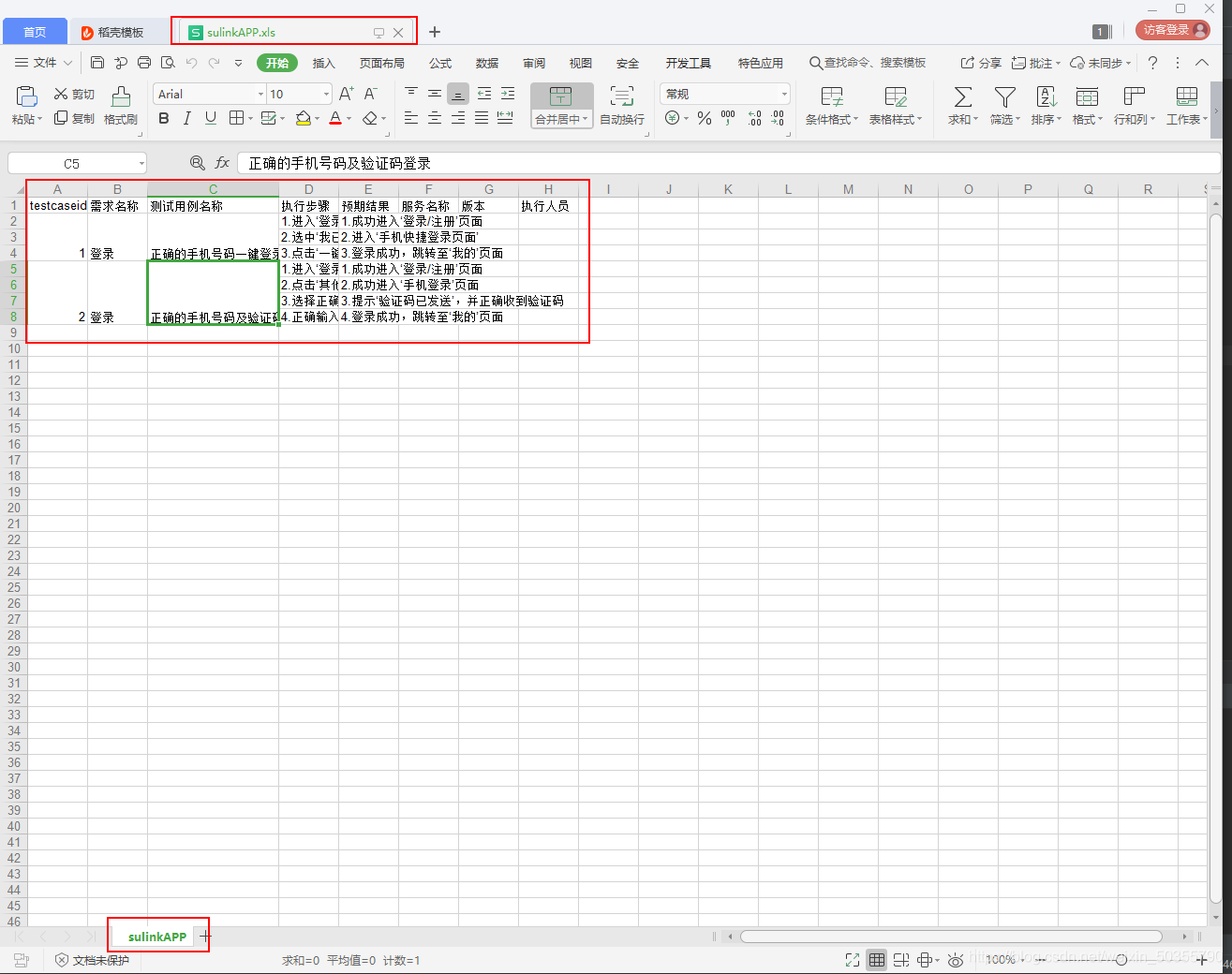
3.调整下表格的格式
在上面的代码的基础上修改下,简单的增加表格的样式
import xlwt # 导入模块
from xmindparser import xmind_to_dict
def styles():
"""设置单元格的样式的基础方法"""
style = xlwt.XFStyle()
return style
def borders(status=1):
"""设置单元格的边框
细实线:1,小粗实线:2,细虚线:3,中细虚线:4,大粗实线:5,双线:6,细点虚线:7大粗虚线:8,细点划线:9,粗点划线:10,细双点划线:11,粗双点划线:12,斜点划线:13"""
border = xlwt.Borders()
border.left = status
border.right = status
border.top = status
border.bottom = status
return border
def heights(worksheet, line, size=4):
"""设置单元格的高度"""
worksheet.row(line).height_mismatch = True
worksheet.row(line).height = size*256
def widths(worksheet, line, size=11):
"""设置单元格的宽度"""
worksheet.col(line).width = size*256
def alignments(**kwargs):
"""设置单元格的对齐方式
status有两种:horz(水平),vert(垂直)
horz中的direction常用的有:CENTER(居中),DISTRIBUTED(两端),GENERAL,CENTER_ACROSS_SEL(分散),RIGHT(右边),LEFT(左边)
vert中的direction常用的有:CENTER(居中),DISTRIBUTED(两端),BOTTOM(下方),TOP(上方)"""
alignment = xlwt.Alignment()
if "horz" in kwargs.keys():
alignment.horz = eval(f"xlwt.Alignment.HORZ_{kwargs['horz'].upper()}")
if "vert" in kwargs.keys():
alignment.vert = eval(f"xlwt.Alignment.VERT_{kwargs['vert'].upper()}")
alignment.wrap = 1 # 设置自动换行
return alignment
def fonts(name='宋体', bold=False, underline=False, italic=False, colour='black', height=11):
"""设置单元格中字体的样式
默认字体为宋体,不加粗,没有下划线,不是斜体,黑色字体"""
font = xlwt.Font()
# 字体
font.name = name
# 加粗
font.bold = bold
# 下划线
font.underline = underline
# 斜体
font.italic = italic
# 颜色
font.colour_index = xlwt.Style.colour_map[colour]
# 大小
font.height = 20 * height
return font
def patterns(colors=1):
"""设置单元格的背景颜色,该数字表示的颜色在xlwt库的其他方法中也适用,默认颜色为白色
0 = Black, 1 = White,2 = Red, 3 = Green, 4 = Blue,5 = Yellow, 6 = Magenta, 7 = Cyan,
16 = Maroon, 17 = Dark Green,18 = Dark Blue, 19 = Dark Yellow ,almost brown), 20 = Dark Magenta,
21 = Teal, 22 = Light Gray,23 = Dark Gray, the list goes on..."""
pattern = xlwt.Pattern()
pattern.pattern = xlwt.Pattern.SOLID_PATTERN
pattern.pattern_fore_colour = colors
return pattern
def main():
xm = xmind_to_dict("sulinkAPP.xmind")[0]['topic']
# print(json.dumps(xm, indent=2, ensure_ascii=False)) # indent为显示json格式,ensure_ascii为显示为中文,不显示ASCII码
workbook = xlwt.Workbook(encoding='utf-8') # 创建workbook对象
worksheet = workbook.add_sheet(xm["title"], cell_overwrite_ok=True) # 创建工作表
row0 = ["testcaseid", '需求名称', '测试用例名称', '执行步骤', '预期结果', '服务名称', '版本', '执行人员']
sizes = [10, 11, 30, 60, 50, 11, 11, 11]
dicts = {"horz": "CENTER", "vert": "CENTER"}
style2 = styles()
style2.alignment = alignments(**dicts)
style2.font = fonts()
style2.borders = borders()
style2.pattern = patterns(7)
heights(worksheet, 0)
for i in range(len(row0)):
worksheet.write(0, i, row0[i], style2)
widths(worksheet, i, size=sizes[i])
style = styles()
style.borders = borders()
x = 0 # 写入数据的当前行数
z = 0 # 用例的编号
for i in range(len(xm["topics"])):
test_module = xm["topics"][i]
for j in range(len(test_module["topics"])):
test_suit = test_module["topics"][j]
for k in range(len(test_suit["topics"])):
test_case = test_suit["topics"][k]
z += 1
c1 = len(test_case["topics"]) # 执行步骤有几个
for n in range(len(test_case["topics"])):
x += 1
test_step = test_case["topics"][n]
test_except = test_step["topics"][0]
worksheet.write(x, 4, f"{n + 1}." + test_except["title"], style) # 预期结果
worksheet.write(x, 3, f"{n + 1}." + test_step["title"], style) # 执行步骤
worksheet.write_merge(x - c1 + 1, x, 0, 0, z, style) # testcaseid
worksheet.write_merge(x - c1 + 1, x, 1, 1, test_module["title"], style) # 测试需求名称
worksheet.write_merge(x - c1 + 1, x, 2, 2, test_case["title"], style) # 测试用例名称
workbook.save(xm["title"] + ".xls") # xls名称取xmind主题名称
if __name__ == "__main__":
main()
运行结果如下:
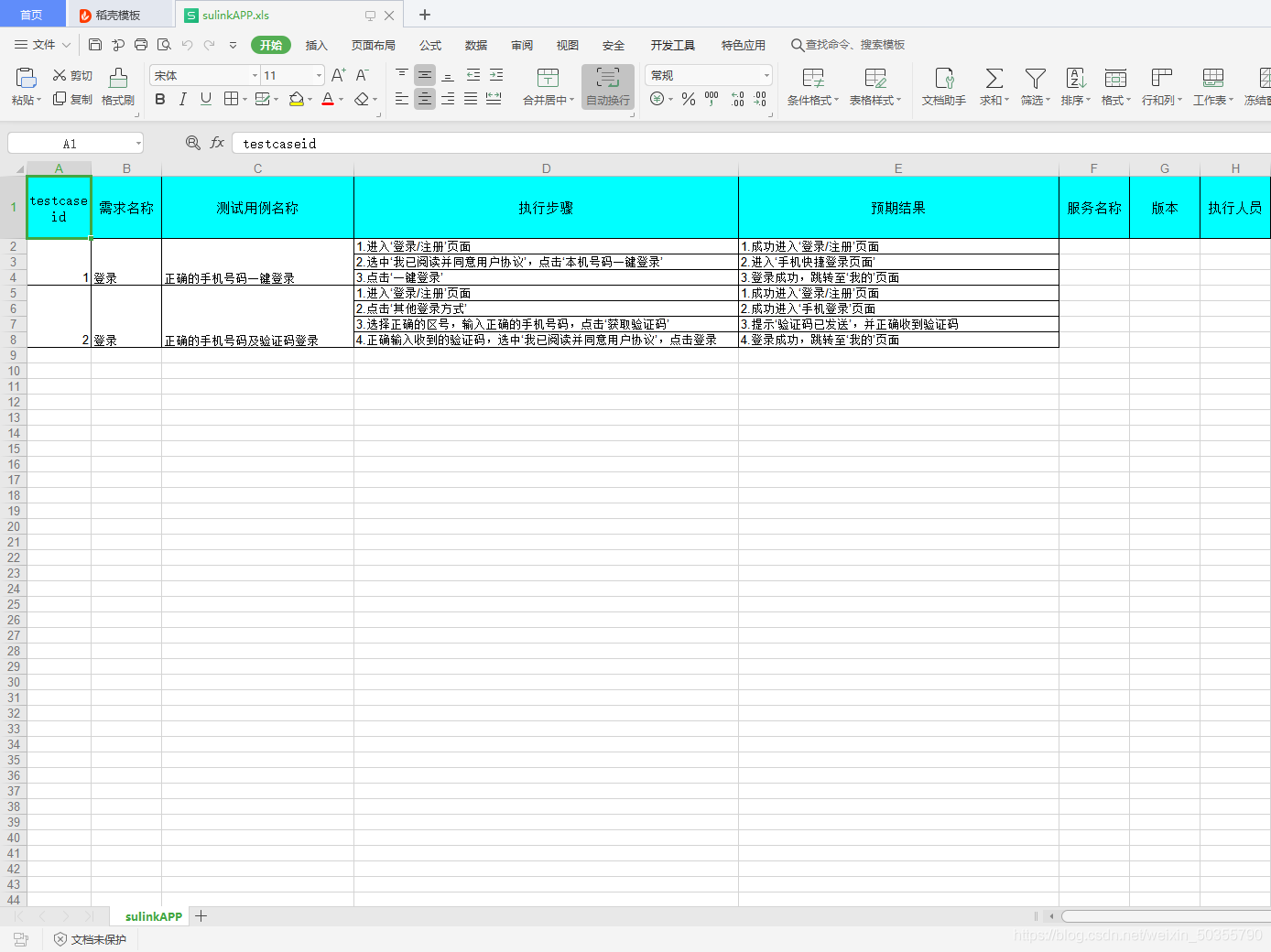
4.封装方法
上面的代码基本已经完成了,但是为了更好看,代码可读性更高,所以封装下方法
# -*- coding:utf-8 -*-
from xmindparser import xmind_to_dict
import xlwt
class XlwtSeting(object):
@staticmethod # 静态方法装饰器,使用此装饰器装饰后,可以直接使用类名.方法名调用(XlwtSeting.styles()),并且不需要self参数
def template_one(worksheet):
dicts = {"horz": "CENTER", "vert": "CENTER"}
sizes = [15, 15, 30, 60, 45, 45, 15, 15]
se = XlwtSeting()
style = se.styles()
style.alignment = se.alignments(**dicts)
style.font = se.fonts(bold=True)
style.borders = se.borders()
style.pattern = se.patterns(7)
se.heights(worksheet, 0)
for i in range(len(sizes)):
se.widths(worksheet, i, size=sizes[i])
return style
@staticmethod
def template_two():
dicts2 = {"vert": "CENTER"}
se = XlwtSeting()
style = se.styles()
style.borders = se.borders()
style.alignment = se.alignments(**dicts2)
return style
@staticmethod
def styles():
"""设置单元格的样式的基础方法"""
style = xlwt.XFStyle()
return style
@staticmethod
def borders(status=1):
"""设置单元格的边框,
细实线:1,小粗实线:2,细虚线:3,中细虚线:4,大粗实线:5,双线:6,细点虚线:7大粗虚线:8,细点划线:9,粗点划线:10,细双点划线:11,粗双点划线:12,斜点划线:13"""
border = xlwt.Borders()
border.left = status
border.right = status
border.top = status
border.bottom = status
return border
@staticmethod
def heights(worksheet, line, size=4):
"""设置单元格的高度"""
worksheet.row(line).height_mismatch = True
worksheet.row(line).height = size * 256
@staticmethod
def widths(worksheet, line, size=11):
"""设置单元格的宽度"""
worksheet.col(line).width = size * 256
@staticmethod
def alignments(wrap=1, **kwargs):
"""设置单元格的对齐方式,
:接收一个对齐参数的字典{"horz": "CENTER", "vert": "CENTER"}horz(水平),vert(垂直)
:horz中的direction常用的有:CENTER(居中),DISTRIBUTED(两端),GENERAL,CENTER_ACROSS_SEL(分散),RIGHT(右边),LEFT(左边)
:vert中的direction常用的有:CENTER(居中),DISTRIBUTED(两端),BOTTOM(下方),TOP(上方)"""
alignment = xlwt.Alignment()
if "horz" in kwargs.keys():
alignment.horz = eval(f"xlwt.Alignment.HORZ_{kwargs['horz'].upper()}")
if "vert" in kwargs.keys():
alignment.vert = eval(f"xlwt.Alignment.VERT_{kwargs['vert'].upper()}")
alignment.wrap = wrap # 设置自动换行
return alignment
@staticmethod
def fonts(name='宋体', bold=False, underline=False, italic=False, colour='black', height=11):
"""设置单元格中字体的样式,
默认字体为宋体,不加粗,没有下划线,不是斜体,黑色字体"""
font = xlwt.Font()
# 字体
font.name = name
# 加粗
font.bold = bold
# 下划线
font.underline = underline
# 斜体
font.italic = italic
# 颜色
font.colour_index = xlwt.Style.colour_map[colour]
# 大小
font.height = 20 * height
return font
@staticmethod
def patterns(colors=1):
"""设置单元格的背景颜色,该数字表示的颜色在xlwt库的其他方法中也适用,默认颜色为白色
0 = Black, 1 = White,2 = Red, 3 = Green, 4 = Blue,5 = Yellow, 6 = Magenta, 7 = Cyan,
16 = Maroon, 17 = Dark Green,18 = Dark Blue, 19 = Dark Yellow ,almost brown), 20 = Dark Magenta,
21 = Teal, 22 = Light Gray,23 = Dark Gray, the list goes on..."""
pattern = xlwt.Pattern()
pattern.pattern = xlwt.Pattern.SOLID_PATTERN
pattern.pattern_fore_colour = colors
return pattern
class XmindToXsl(XlwtSeting):
def __init__(self, name):
"""调用类时,读取xmind文件,并生成excel表格"""
try:
self.xm = xmind_to_dict(name)[0]['topic']
except Exception as e:
print(f"打开xmind文件失败:{e}")
self.workbook = xlwt.Workbook(encoding='utf-8') # 创建workbook对象
self.worksheet = self.workbook.add_sheet(self.xm["title"], cell_overwrite_ok=True) # 创建工作表
def save(self, name):
"""保存表格"""
self.workbook.save(name + ".xls")
@staticmethod
def xmind_num(value):
"""获取xmind标题个数"""
try:
return len(value["topics"])
except KeyError:
return 0
@staticmethod
def xmind_title(value):
"""获取xmind标题内容"""
return value["title"]
def write_excel(self, result='', performer='', editionname=''):
"""生成excel文件的方法"""
row0 = ["testcaseid", '需求名称', '测试用例名称', '执行步骤', '预期结果', '实际结果', '执行人员', '版本']
style2 = self.template_one(self.worksheet)
for i in range(len(row0)):
self.worksheet.write(0, i, row0[i], style2)
style = self.template_two()
x = 0 # 写入数据的当前行数
z = 0 # 用例的编号
for i in range(self.xmind_num(self.xm)):
test_module = self.xm["topics"][i]
modnum = self.xmind_num(test_module)
if modnum != 0:
for j in range(modnum):
test_suit = test_module["topics"][j]
suit_num = self.xmind_num(test_suit)
if suit_num != 0:
for k in range(suit_num):
test_case = test_suit["topics"][k]
z += 1
c1 = self.xmind_num(test_case) # 执行步骤有几个
if c1 != 0:
for n in range(c1):
x += 1
test_step = test_case["topics"][n]
test_except = test_step["topics"][0]
self.heights(self.worksheet, x, size=2)
step = f"{n + 1}." + self.xmind_title(test_step) # 执行步骤
exce = f"{n + 1}." + self.xmind_title(test_except) # 预期结果
self.worksheet.write(x, 3, step, style) # 写入执行步骤
self.worksheet.write(x, 4, exce, style) # 写入预期结果
self.worksheet.write(x, 5, result, style) # 写入实际结果
self.worksheet.write(x, 6, performer, style) # 写入执行人
mod = self.xmind_title(test_module) # 测试需求名称
case = self.xmind_title(test_case) # 测试用例名称
self.worksheet.write_merge(x - c1 + 1, x, 0, 0, z, style) # 写入testcaseid
self.worksheet.write_merge(x - c1 + 1, x, 1, 1, mod, style) # 写入测试需求名称
self.worksheet.write_merge(x - c1 + 1, x, 2, 2, case, style) # 写入测试用例名称
self.worksheet.write_merge(x - c1 + 1, x, 7, 7, editionname, style) # 写入版本名称
else:
print("测试用例没有操作步骤及预期结果")
else:
print("没有测试用例")
else:
print("没有测试套件")
self.save(self.xm["title"]) # 保存
if __name__ == "__main__":
names = "sulinkAPP.xmind"
xx = XmindToXsl(names)
xx.write_excel()
运行的结果如下:
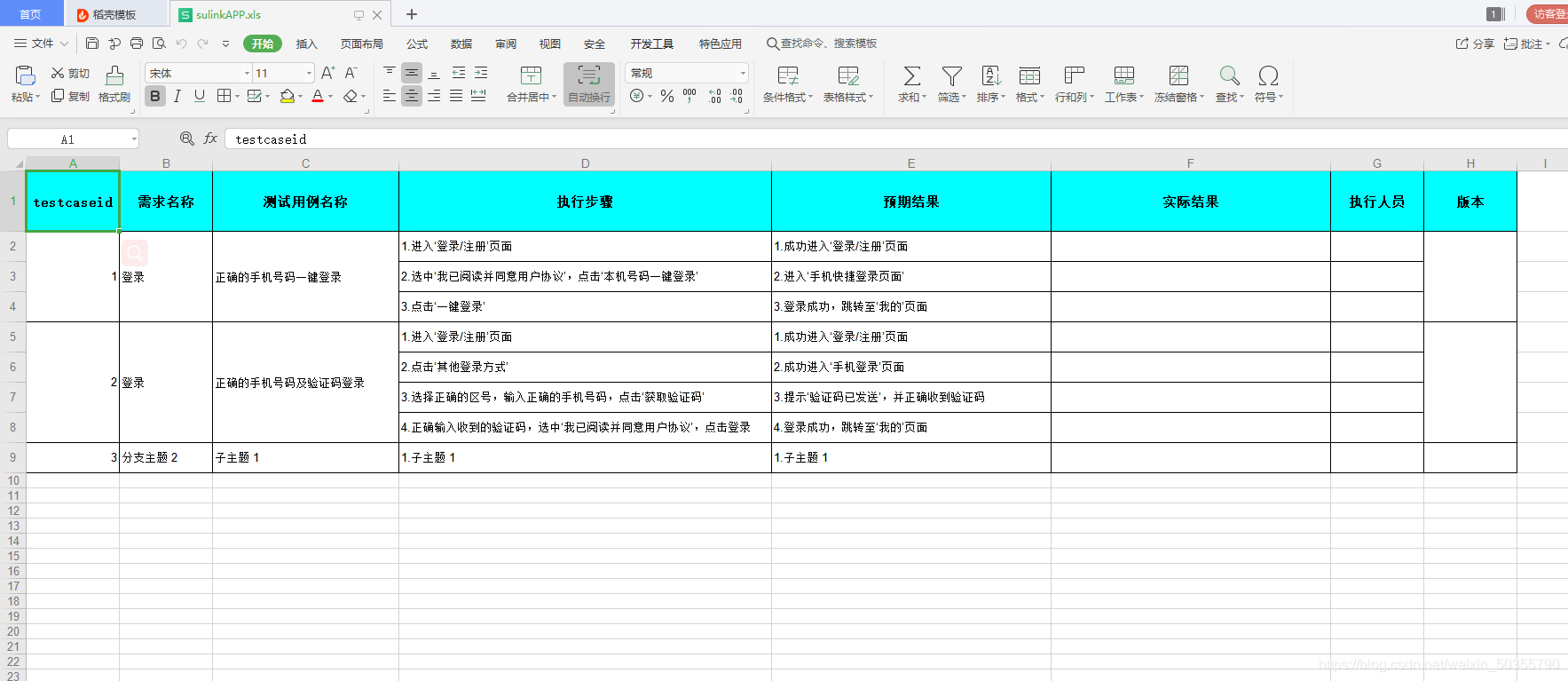
五、创建一个简单的GUI页面
1.简单使用tkinter
因为不需要太复杂的GUI页面,所以我直接使用的是python自带的tkinter库,先简单了解下tkinter库怎么使用,参考文档:https://blog.csdn.net/qq_46018418/article/details/105927203
import tkinter top = tkinter.Tk() # 生成主窗口 label = tkinter.Label(top, text='Hello, GUI') # 生成标签 label.pack() # 将标签添加到主窗口 button1 = tkinter.Button(top, text="text") # 生成按钮1 button1.pack(side=tkinter.LEFT) # 将button1添加到top主窗口左边 button1 = tkinter.Button(top, text="text2") # 生成按钮2 button1.pack(side=tkinter.RIGHT) # 将button1添加到top主窗口左边 top.mainloop() # 进入消息循环(必需组件)
代码运行结果如下:
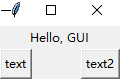
2.使用tkinter创建一个简单的GUI页面
先初步使用tkinter创建一个简单的GUI页面,初步了解tkinter的使用细节
import tkinter
def getvalue():
"""获取文本框中数据"""
global path
re = path.get()
print(re)
top = tkinter.Tk() # 生成主窗口
top.title("test") # 设置窗口的标题
top.geometry("350x250") # 设置窗口的大小
top.geometry('+800+350') # 设置窗口出现的位置
top.resizable(0, 0) # 将窗口大小设置为不可变
label = tkinter.Label(top, text='目标路径') # 生成一个标签
label.grid(row=0, column=0) # 使用grid布局,标签显示在第一行,第一列
path = tkinter.StringVar() # 生成一个StringVar 对象,来保存下面输入框中的内容
firstEntry = tkinter.Entry(top, textvariable=path) # 生成一个文本框,内容保存在上面变量中
firstEntry.grid(row=0, column=1) # 使用grid布局,文本框显示在第一行,第二列
# 生成一个按钮,按钮上显示文字为“test”,设置点击按钮后,执行command后面的方法
# (注意:只写方法名,保存方法的位置,不能加上()来调用)例:getvalue,不能写成getvalue()
clickButton = tkinter.Button(top, text="提交", command=getvalue)
clickButton.grid(row=0, column=2) # 使用grid布局,按钮显示在第一行,第三列
top.mainloop() # 进入消息循环(必需组件)
代码运行结果如下:
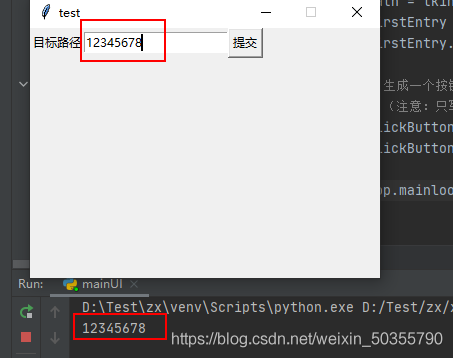
3.丰富GUI页面元素
进一步使用tkinter,把之前封装的方法需要的参数,看情况添加上GUI页面中
import tkinter
from tkinter.filedialog import askopenfilename
def get_value():
"""获取文本框中数据"""
re = path.get()
per = person.get()
ver = version.get()
print(f"地址:{re},测试人员:{per},测试版本:{ver}")
def select_path():
"""选择要转换成excel的xmind地址"""
path_ = askopenfilename()
path.set(path_)
top = tkinter.Tk() # 生成主窗口
top.title("test") # 设置窗口的标题
top.geometry("350x250") # 设置窗口的大小
top.geometry('+800+350') # 设置窗口出现的位置
top.resizable(0, 0) # 将窗口大小设置为不可变
# 文件的路径
first_label = tkinter.Label(top, text='目标路径:') # 生成一个标签
first_label.grid(row=0, column=0) # 使用grid布局,标签显示在第一行,第一列
path = tkinter.StringVar() # 生成一个StringVar 对象,来保存下面输入框中的内容
first_entry = tkinter.Entry(top, textvariable=path) # 生成一个文本框,内容保存在上面变量中
first_entry.grid(row=0, column=1) # 使用grid布局,文本框显示在第一行,第二列
# 生成一个按钮,按钮上显示文字为“test”,设置点击按钮后,执行command后面的方法
# (注意:只写方法名,保存方法的位置,不能加上()来调用)例:get_value,不能写成get_value()
way_button = tkinter.Button(top, text="路径选择", command=select_path)
way_button.grid(row=0, column=2) # 使用grid布局,按钮显示在第一行,第三列
# 测试人员
second_label = tkinter.Label(top, text="执行人员:")
second_label.grid(row=1, column=0)
person = tkinter.StringVar()
second_entry = tkinter.Entry(top, textvariable=person)
second_entry.grid(row=1, column=1)
# 版本
third_label = tkinter.Label(top, text="测试版本:")
third_label.grid(row=2, column=0)
version = tkinter.StringVar()
third_entry = tkinter.Entry(top, textvariable=version)
third_entry.grid(row=2, column=1)
# 提交按钮
f_btn = tkinter.Frame(top, bg='red') # 设置一个frame框架,并设置背景颜色为红色
f_btn.place(x=0, y=205, width=350, height=45) # 设置框架的大小,及在top窗口显示位置
submit_button = tkinter.Button(f_btn, text="提交", command=get_value, width=49, height=2,
bg="#00FFFF") # 设置按钮的文字,调用方法,大小,颜色,显示框架
submit_button.grid(row=0, column=2) # 使用grid布局,按钮显示在第一行,第一列
# 进入消息循环(必需组件)
top.mainloop()
代码运行结果如下:
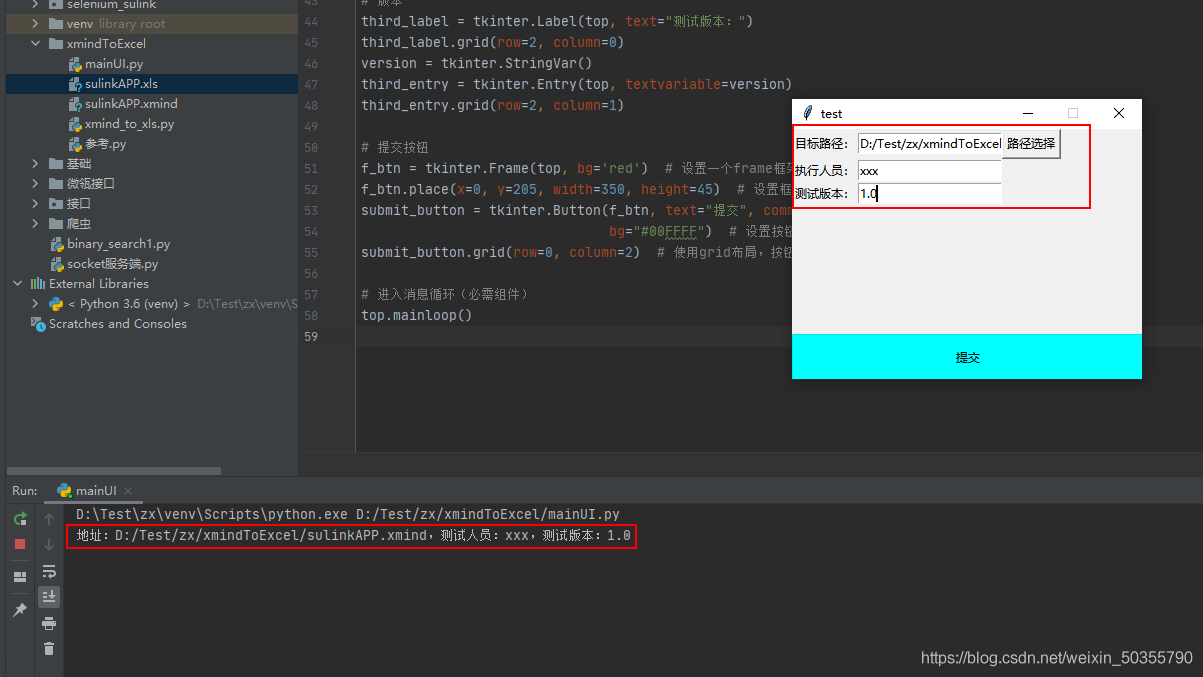
4.封装方法,关联转换方法
上面代码已经初步实现了所需的功能,下面进行封装方法,关联之前写好的xmind转换excel表格的方法
import tkinter
import re
from tkinter.filedialog import askopenfilename
from tkinter import messagebox
from xmindToExcel.xmind_to_xls import XmindToXsl
class MainUI(object):
def __init__(self, title="sulink", geometrysize="350x250", geometry="+800+350"):
self.top = tkinter.Tk() # 生成主窗口
self.top.title(title) # 设置窗口的标题
self.top.geometry(geometrysize) # 设置窗口的大小
self.top.geometry(geometry) # 设置窗口出现的位置
self.top.resizable(0, 0) # 将窗口大小设置为不可变
self.path = tkinter.StringVar() # 生成一个StringVar 对象,来保存下面输入框中的内容
self.person = tkinter.StringVar()
self.version = tkinter.StringVar()
# 调用自己写的create_widgets()方法
self.create_widgets()
def get_value(self):
"""获取文本框中数据,并调用XmindToXsl类"""
path = self.path.get()
per = self.person.get()
ver = self.version.get()
print(f"地址:{path},测试人员:{per},测试版本:{ver}")
regvalue = '.*\.xmind$'
xmind_reg = re.match(regvalue, path)
if xmind_reg:
# xmind转换成xls
xmind_to_xls = XmindToXsl(path)
xmind_to_xls.write_excel(performer=per, editionname=ver)
else:
messagebox.showinfo(title='提示', message='请选择正确的xmind文件,谢谢!')
def select_path(self):
"""选择要转换成excel的xmind地址"""
path_ = askopenfilename()
self.path.set(path_)
def create_widgets(self):
"""创建窗口中的各种元素"""
# 文件的路径
first_label = tkinter.Label(self.top, text='目标路径:') # 生成一个标签
first_label.grid(row=0, column=0) # 使用grid布局,标签显示在第一行,第一列
first_entry = tkinter.Entry(self.top, textvariable=self.path) # 生成一个文本框,内容保存在上面变量中
first_entry.grid(row=0, column=1) # 使用grid布局,文本框显示在第一行,第二列
way_button = tkinter.Button(self.top, text="路径选择", command=self.select_path)
way_button.grid(row=0, column=2) # 使用grid布局,按钮显示在第一行,第三列
# 测试人员
second_label = tkinter.Label(self.top, text="执行人员:")
second_label.grid(row=1, column=0)
second_entry = tkinter.Entry(self.top, textvariable=self.person)
second_entry.grid(row=1, column=1)
# 版本
third_label = tkinter.Label(self.top, text="测试版本:")
third_label.grid(row=2, column=0)
third_entry = tkinter.Entry(self.top, textvariable=self.version)
third_entry.grid(row=2, column=1)
# 提交按钮
f_btn = tkinter.Frame(self.top, bg='red') # 设置一个frame框架,并设置背景颜色为红色
f_btn.place(x=0, y=205, width=350, height=45) # 设置框架的大小,及在top窗口显示位置
submit_button = tkinter.Button(f_btn, text="提交", command=self.get_value, width=49, height=2,
bg="#00FFFF") # 设置按钮的文字,调用方法,大小,颜色,显示框架
submit_button.grid(row=0, column=2) # 使用grid布局,按钮显示在第一行,第一列
# 进入消息循环(必需组件)
self.top.mainloop()
if __name__ == "__main__":
mu = MainUI(title="sulinkAPP")
代码运行结果如下:
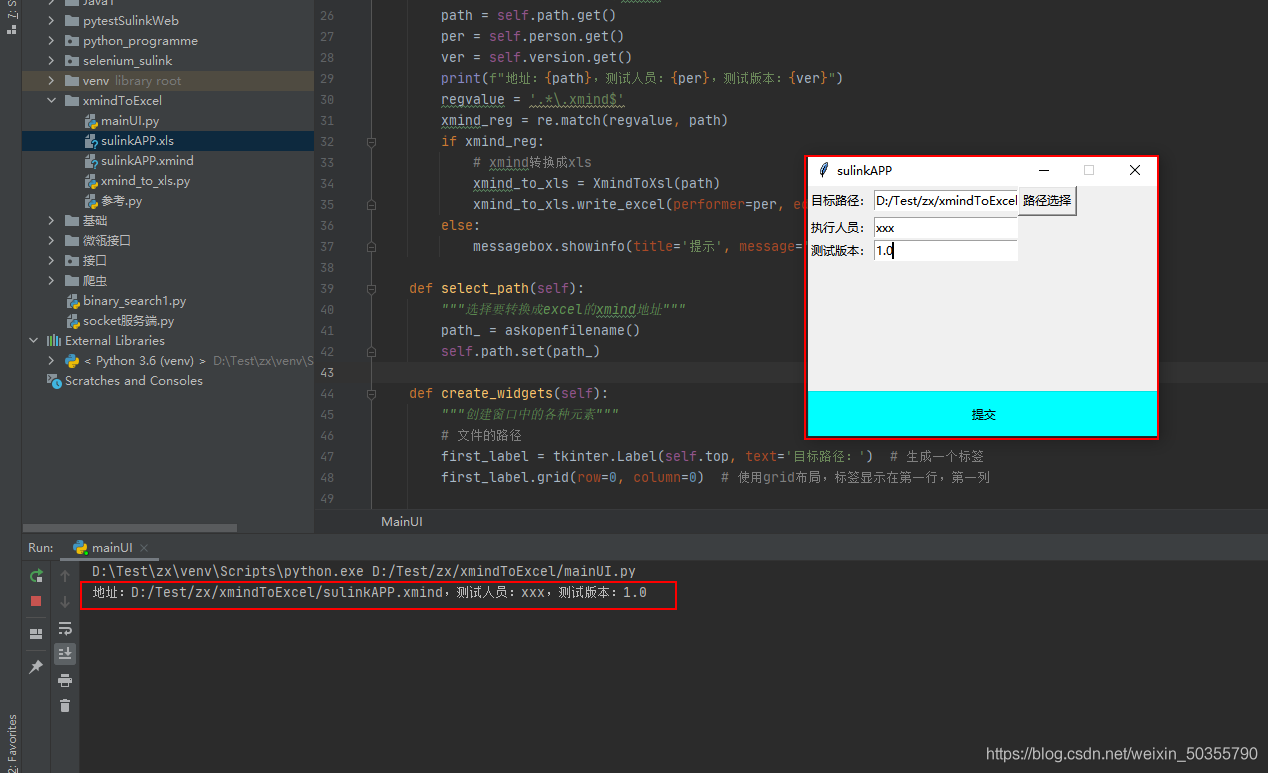
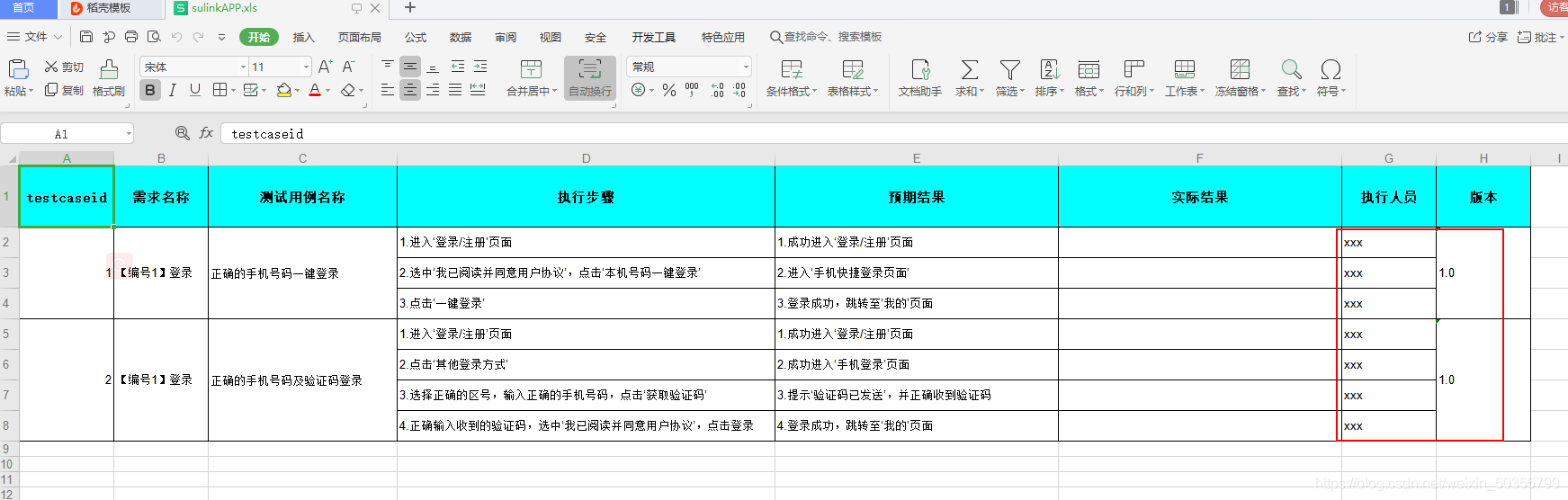
六、打包
1.下载安装pyinstaller
下载安装pyinstaller 库,建议使用pip在线下载安装,因为有较多依赖库,pip下载安装时,会自动安装依赖库
pip install pyinstaller
2.使用pyinstaller打包文件
如编写上面全部代码的环境为虚拟环境,则打包时需要在主环境安装编写时导入的库(如:xmindparser,xlwt),如果没有使用虚拟环境,则不需重复安装。
安装好pyinstaller后,到项目的目录下,运行cmd,输入命令。
pyinstaller -F mainUI.py -p xmind_to_xls.py
-F 后是main文件,-p 后是自己编写的依赖py文件,多个文件使用;分隔。
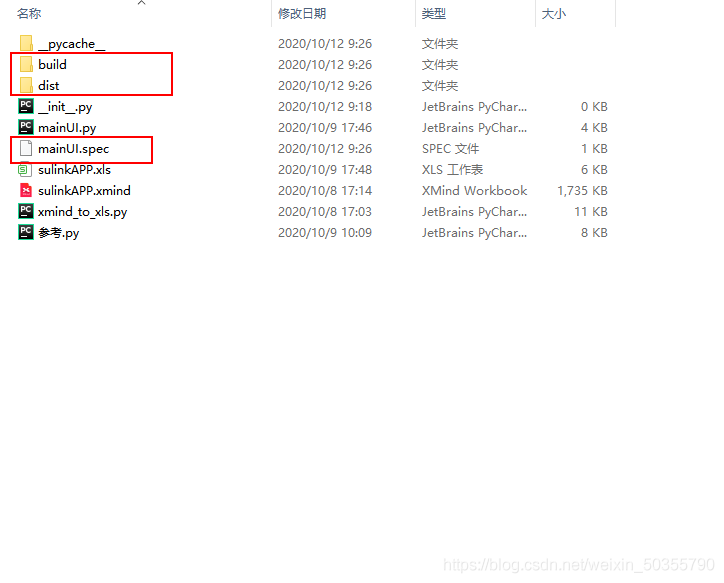
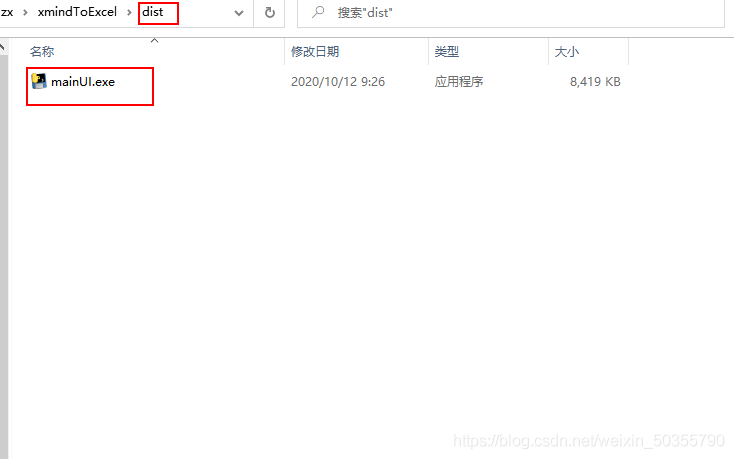
因为是自己学习,所以直接把mainUI文件当做main文件。
注:如果运行打包后的exe文件包,报“xlwt no find”之类的错,请在主环境pip下载安装对应的库
# 总结 以上就是这几天学习的结果,感觉还是学习到了不少东西,希望能够帮助到你们
加载全部内容